Image Click In Microsoft Teams Mac
Today’s post was written by Kirk Koenigsbauer, corporate vice president for the Office team.
- Image Click In Microsoft Teams Mac Download
- Office 365
- Image Click In Microsoft Teams Mac Download
- Image Click In Microsoft Teams Mac App
- Image Click In Microsoft Teams Macbook Pro
- Download Microsoft Teams
- Image Click In Microsoft Teams Machine
- Solution 3: Reinstall Microsoft Teams. Corrupted teams or Outdated Teams also cause these types of issues, so it’s better to check the updated version is installed or not, if not Click on your name logo from top right corner and choose check for update. Teams will update in the background. Check the mic is working or not after the teams update.
- Feb 27, 2020 The Microsoft Teams desktop client is a standalone application and is also available in Office 365 ProPlus.Teams is available for 32-bit and 64-bit versions of Windows (8.1 or later) and Windows Server (2012 R2 or later), as well as for macOS (10.10 or later) and Linux (in.deb and.rpm formats).
- When you install Office for Mac, the app icons aren’t automatically added to the dock. To add to the dock, drag the app icon from the Launchpad or the Applications folder. The following steps demonstrates how to drag the icons from the Applications folder.
- Nov 01, 2016 Microsoft Teams puts Microsoft back on the ‘must-have’ software map, and could become the bridge the connects the old world with the new world. Unlike past product offerings, Microsoft Teams has made it easy to integrate newer (non-Microsoft) apps side-by-side with trusted enterprise apps like Office365 and SharePoint.
- May 03, 2018 Microsoft Teams is now generally available for Office 365 customers, and for those of you who are planning to use it you may be looking for a way to deploy the Teams client to your user's computers. The Microsoft Teams desktop client installer is available for Windows, Mac.
Download Teams for desktop or get the Microsoft Teams app for mobile. Download Microsoft Teams and connect on Windows, Mac, iOS and Android devices. Learn how Microsoft uses ads to create a more customized online experience tailored for you.
Image Click In Microsoft Teams Mac Download
Today, at an event in New York City, we announced Microsoft Teams—the new chat-based workspace in Office 365. Microsoft Teams is an entirely new experience that brings together people, conversations and content—along with the tools that teams need—so they can easily collaborate to achieve more. It’s naturally integrated with the familiar Office applications and is built from the ground up on the Office 365 global, secure cloud. Starting today, Microsoft Teams is available in preview in 181 countries and in 18 languages to commercial customers with Office 365 Enterprise or Business plans, with general availability expected in the first quarter of 2017.
At Microsoft, we are deeply committed to the mission of helping people and organizations achieve more—and reinventing productivity for the cloud and mobile world is core to our ambition. We built Microsoft Teams because we see both tremendous opportunity and tremendous change in how people and teams get work done. Teams are now more agile and organizational structures more flat to keep communications and information flowing. With Microsoft Teams, we aspire to create a more open, digital environment that makes work visible, integrated and accessible—across the team—so everyone can stay in the know.
Microsoft Teams delivers on four core promises to create a digital workspace for high performing teams.
Microsoft Teams
Meet the hub for teamwork in Office 365.
See plans and pricingChat for today’s teams
First and foremost, Microsoft Teams provides a modern conversation experience for today’s teams. Microsoft Teams supports not only persistent but also threaded chats to keep everyone engaged. Team conversations are, by default, visible to the entire team, but there is of course the ability for private discussions. Skype is deeply integrated, so teams can participate in voice and video conferences. And everyone can add personality to their digital workspace with emojis, stickers, GIFs and custom memes to make it their own.
A hub for teamwork
Second, Microsoft Teams brings together the full breadth and depth of Office 365 to provide a true hub for teamwork. Word, Excel, PowerPoint, SharePoint, OneNote, Planner, Power BI and Delve are all built into Microsoft Teams so people have all the information and tools they need at their fingertips. Backed by the Microsoft Graph, intelligent services are surfaced throughout the workspace to help with information relevancy, discovery and sharing. Microsoft Teams is also built on Office 365 Groups—our cross-application membership service that makes it easy for people to move naturally from one collaboration tool to another, preserve their sense of context and share with others.
Customizable for each team
Third, since all teams are unique, we’ve invested deeply in ways for people to customize their workspace, with rich extensibility and open APIs available at general availability. For example, Tabs provides quick access to frequently used documents and cloud services. Microsoft Teams also shares the same Connector model as Exchange, providing notifications and updates from third-party services like Twitter or GitHub. Further, we are including full support for the Microsoft Bot Framework to bring intelligent first- and third-party services into your team environment.
Today, we are also announcing the Microsoft Teams Developer Preview program, allowing developers to extend Microsoft Teams. We will have integrations with over 150 partners at general availability—including our early partners Zendesk, Asana, Hootsuite and Intercom. This is the first step in providing the customization users want and the tools and support our developer community will need to integrate with Microsoft Teams.
Security teams trust
Finally, Microsoft Teams provides the advanced security and compliance capabilities that our Office 365 customers expect. Data is encrypted in transit and at rest. Like all our commercial services, we have a transparent operational model with no standing access to customer data. Microsoft Teams will support key compliance standards including EU Model Clauses, ISO 27001, SOC 2, HIPAA and more. And, as customers would expect, Microsoft Teams is served out of our hyper-scale global network of data centers, automatically provisioned within Office 365 and managed centrally, just as any other Office 365 service.
Microsoft Teams joins the Office 365 universal toolkit
Microsoft Teams joins the broadest and deepest portfolio of collaboration applications and services to help solve the diverse needs of people and organizations globally. Windows ribbon. As we’ve learned from our 85 million active monthly users, all groups have a diverse set of needs when it comes to working together. Office 365 is designed for the unique workstyle of every group and includes purpose-built applications, all deeply integrated together.
- SharePoint provides intranets and content management solutions to more than 200,000 organizations and 190 million people.
- Yammer is the social network for work, enabling cross-company discussions for 85 percent of the Fortune 500.
- Skype for Business provides real-time voice, video and conferencing and hosts more than 100 million meetings a month.
- Office 365 Groups is our cross-application membership service that makes it easy for people to move naturally from one collaboration tool to another.
Turn on Microsoft Teams today
Early private preview customers are seeing benefits in using Microsoft Teams. “Based on our early use of Microsoft Teams in Office 365, we believe it is the digital cockpit we’ve been waiting for,” said Andrew Wilson, CIO of Accenture. With the public preview available today, administrators can enable Microsoft Teams through the Office 365 admin center. Ready to get started—see Microsoft Teams in action in our Microsoft Mechanics video.
Microsoft powerpoint free download for pc. Jan 25, 2019 Download Microsoft PowerPoint for macOS 10.13 or later and enjoy it on your Mac. A qualifying Office 365 subscription is required for Word, Excel, PowerPoint and Outlook. The PowerPoint app gives you access to the familiar tool you already know. Microsoft PowerPoint for macOS gives you several ways to start your next presentation using a template, a theme, a recent presentation, a not-so-recent presentation, or a blank one. You can send out a link to the slides, or start a full-on Lync meeting that displays the deck with audio and IM. Mar 19, 2020 PowerPoint for MAC Version 15.32. MacOS Sierra Version 10.12.5. ERROR: The image part with relationship ID rid2 was not found in the file. Just upgraded from Office 2008 for the MAC where PowerPoint was stable and reliable.
—Kirk Koenigsbauer
Frequently asked questions
Q. Which Office 365 plans will include Microsoft Teams?
A. Microsoft Teams is available to Office 365 commercial customers with one of the following plans: Business Essentials, Business Premium, and Enterprise E1, E3 and E5. Microsoft Teams will also be available to customers who purchased E4 prior to its retirement.
Q. What action do Office 365 IT admins need to take to access the preview of Microsoft Teams?
A. To turn on Microsoft Teams, IT admins should go to their Office 365 admin center, click Settings > Services & Add Ins > Microsoft Teams.
Q. When will Microsoft Teams roll out broadly to all eligible Office 365 customers?
A. Microsoft Teams is available in preview to eligible Office 365 commercial customers beginning November 2, 2016. We expect the service to become generally available in the first quarter of calendar year 2017.
Q. What platforms does Microsoft Teams support?
A. Microsoft Teams runs on Windows, Mac, Android, iOS and web platforms.
Q. What level of security and compliance does Microsoft Teams support?
Office 365
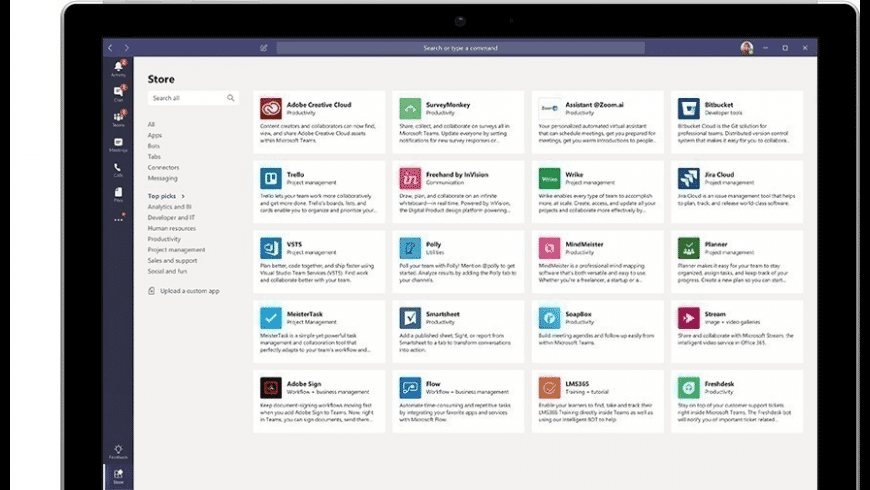
A. Microsoft Teams is expected to be Office 365 Tier C compliant at launch. This broad set of global compliance and data protection requirements includes ISO 27001, ISO 27018, EUMC, SOC 1 Type I & II, SOC 2 Type I and II, HIPAA and FERPA. Microsoft Teams also enforces two-factor authentication, single sign on through Active Directory and encryption of data in transit and at rest.
Q. What trainings are available to help Office 365 admins learn about Microsoft Teams?
A. We have two different trainings currently available for our IT admins. To view the trainings, visit the Microsoft Virtual Academy website. We have a video on Microsoft Mechanics and more information on the Microsoft Teams Tech Community.
Microsoft Teams is available to users who have licenses with following Office 365 corporate subscriptions: E1, E3, E5, Business Premium, and Business Essentials. In the education plans, it is available in the A1, A1 Plus, A5, and A3 subscriptions. Plans are in place to roll out Teams in the government cloud.
Image Click In Microsoft Teams Mac Download
Teams can be accessed from the web browser, a desktop application, or a mobile app. The maximum number of users who can access the full functionality of Teams is based on the number of licensed users in the organization. Guest access is allowed, which means that users from other Office 365 tenants can be invited to an organization’s Teams hub without the need for additional licenses.
With Teams, you can conduct one-on-one or group audio and video calls. You can share screens during web conferencing, schedule meetings, and record meetings. In addition, each user has up to 1TB of storage space.
From an administrator’s standpoint, Teams offers tools for managing users and third-party applications. There are reports to glean usage and settings that can be configured with policies specific to the organization. For peace of mind, Microsoft offers a 99.9 percent financially-backed service-level agreement (SLA) uptime for Teams.
Touring the Microsoft Teams user interface
Tabs, bot, @mentions, and red bangs is just part of the new lingo you’re going need to add to your vocabulary to use Teams. That’s assuming you’re already a savvy social media user who knows what emoji, Stickers, and Giphys are all about.
Let’s take a tour of the Teams user interface. When you run the desktop application, the first screen you see after you log in shown below.
- App bar: Here you can navigate to the various sections in Teams. From the top, you’ll see the following icons:
- Activity is where you’ll find mentions, replies, and other notifications.
- Chat is where you’ll see your recent one-on-one or group chats and your Contacts list.
- Teams displays all the Teams you are a member of.
- Meetings is synched with your Outlook calendar and displays all your upcoming meetings.
- Files aggregates all the files from all the Teams you are a member of. It is also where you access your personal OneDrive for Business storage.
- […] includes links to apps that are tied to Teams and the channels within Teams.
- Store takes you to apps and services that can be integrated into Teams.
- Feedback takes you to the Microsoft Teams user voice page where you can leave feedback about the service.
- Teams section: Above, the Teams icon is selected in the App bar, so the list of the teams we are members of are displayed here.
- Channel: A dedicated section within a Team to organize conversations and tasks into specific topics or projects.
- Join or Create a Team button: Clicking this button takes you through the process of creating or joining a team. This button is only visible when the Teams icon is selected in the App bar.
- New Chat button: Clicking this button selects the Chat icon in the App bar and allows you to start a new chat with an individual or a group.
- Command bar: This bar at the top is used to query apps or perform a search in Teams.
- Tabs: Switch between different Teams pages with these tabs. Conversations and Files are automatically included; the + sign tab allows you to add shortcuts to content in Teams.
- Channel Conversations: This section displays all the conversations in the selected channel. Chats in Channel Conversations are persistent, so if you’ve been away, it’s easy to scroll through to get caught up when you get back. Chats can include visual indicators such as the @mention, which indicates that the chat specifically mentions a user, or a red bang to indicate high importance. Take note that chats are open by design so everyone in the team has visibility to the conversation to help speed up the decision-making process when needed.
- Compose box: This is where you can type a message to start a conversation. You can send a quick chat or expand the Compose box to access rich formatting tools.
- Send icon: When you’re ready to share your chat, click the Send icon to post your chat to the team.
Getting help from the Microsoft Teams Command bar
Teams is intuitive to use, but you if you need quick assistance, the Command bar is your one-stop destination for help. You can do a search across conversations, users, files, and apps. For example, if you enter the word “launch” in the command bar, the left pane will display the search results grouped by Messages, People, and Files.
You can also run a command right from the Command bar by entering a slash ( / ). This action will display the available commands or shortcuts. Select the appropriate command from the list to initiate the command.
Collaborating in the Microsoft Teams Hub
Many think that the “email tree” phenomenon was isolated to big enterprise environments, but it often rears its ugly head in small organizations, too.
Imagine the following scenario: Someone sends an email to three people asking for their input on something. Two of the recipients immediately respond. Recipient #3 replies to Recipient #2 but forgets to reply to all. Now Recipient #2 has information the others don’t have. Recipient #1 then forwards the email to yet another person (Recipient #4) who replies to all with his feedback, which doesn’t account for what’s already been discussed prior to him being involved. Pretty soon, everyone’s mailbox explodes with replies to replies and replies to all that the sender finally throws her hands up in frustration because now the conversation has gotten out of hand and she’s spending too much time getting everyone up to speed. On top of that, she now must consolidate all the feedback manually.
Teams makes email trees go away. In Teams, the sender can avoid the previous scenario by uploading the file into the Teams channel, @mention the people she needs feedback from, and start a conversation right from the document in Teams. This way, everyone sees everyone’s comments and edits. A new person joining the conversation can just scroll up to get up to speed and everyone is happy.
Creating and managing a Microsoft Teams hub
To collaborate in Teams, you first need to be either a member of a Teams hub or the creator of one. To create a Team:
- Click Teams from the App bar.
- Click the Join or Create a Team link that appears at the bottom of the App bar.
- Click the Create a Team card.
- Enter the name and description of the Team.
- Choose the privacy settings for your Team (Private or Public).
A Private Team means only team owners can add members, while a Public Team means anyone in your organization can join the Team.
- Click Next.
- Add members to your team by adding either a name, email address, a distribution list, or a mail-enabled security group in the Add box.
A Team can have a maximum of 2,500 members from either your organization or external users through secure guest access.
- Optionally, you can choose the role of the Team member (Owner or Member) by clicking the drop-down arrow next to Member.
If you forget to do this, you can update the membership type later. - Click Close.
Team management features are accessed by clicking the ellipses next to your Team name in the App bar. The following management options are available:
- Manage Team launches the Members tab where you can add or remove members, change the role of a member, or search for a member.
- Add a channel launches a dialog box where you can enter a channel name and the description for the channel.
- Add members launches a dialog box where you can enter the names of people, distribution lists, or mail-enabled security groups to add to your Team.
- Leave the team launches a validation window that asks you to confirm your intent to leave the Team.
- Edit team launches a dialog box where you can change the Team name, the team description, and privacy settings.
- Get link to team launches a dialog box where you can copy the URL for the Team to share with others.
- Delete the team launches a validation window that asks you to confirm your intent to delete the Team.
Chatting in Microsoft Teams
When a new member is added to a Team, that member automatically gets access to all previous conversations, files, and other types of information shared in the Team’s hub. This is especially helpful for onboarding a new team member to a project. There is no need to think about what files to forward to get the new member up to speed, since he or she can self-serve from the content available in the hub or simply ask for help from others through chat.
To start a chat, click on the Compose Box and start typing your message while in either the Activity, Chat, or Teams sections. When you’re done, click the Send icon to post your message. Depending on the culture of your team, you can spice up your chats with emojis, Giphys, or stickers. You’ll find a variety of options when you click these icons below the Compose Box.
Sometimes conversations in a Team can become noisy when there are many members talking about different topics. To help with that, take advantage of the threaded messages feature in Teams by replying directly to a specific message so the reply in in context with the original message.

Sharing files in Microsoft Teams
When you create a Teams hub, a SharePoint site is automatically created in the backend, which in turn, creates a document library for each channel. Files uploaded in a Teams channel show up the Files tab and are stored in a SharePoint document library. In fact, you can click the ellipses next to the file name and then choose to open the file from its location in SharePoint.
To share a file in Teams:
- Select Teams from the App bar.
- Compose a message in the Compose box from a channel.
- Click the Attach icon (it looks like a paperclip) below the Compose box and select the source for the attachment you want to share.
- Select the file from the source and upload it.
The file you uploaded will now be embedded in the message.
- Click the Send icon (it looks like an airplane) to post your message.
The file you shared will also show up in the Files tab.Alternatively, you can go directly to the Files tab and click the Upload button to upload a file. Once the file is uploaded, click the name of the file to open it. Once opened, you can start a conversation with others regarding the document.
Meeting and conferencing the Microsoft Teams way
Chats and conversations in Teams are fun ways to communicate with others. Sometimes, however, it’s more efficient to get on a quick call with team members to resolve an issue versus going back and forth in a chat. Fortunately, Teams provides a complete meeting solution with support for audio and video conferencing. Because calling capabilities are built into Teams, you don’t need to log out of Teams and start a separate application to start an ad-hoc meeting.
For more formal meetings, you can schedule a meeting much like how you set up meetings in Outlook. Meetings you create in Teams will show up in your Outlook calendar.
Setting up an impromptu Microsoft Teams meeting
Image Click In Microsoft Teams Mac App
Let’s say for example you are chatting with three members of your team about an issue. After a lengthy back and forth and waiting times in between, you decided it’s much faster to just get on a call and talk about the issue. To start an impromptu meeting:
Image Click In Microsoft Teams Macbook Pro
- Reply to the conversation thread and click the Video icon that appears at the bottom of the Compose box.
- From the video window that pops up, enter a subject for your call.
- Toggle the video camera on or off to choose between sharing your video or just audio.
- Click Meet Now to start the conference.
A conference window will open with a pane on the right where you can invite others to join the meeting.
- When you’re done with the meeting, click the red phone icon to end the call and leave the meeting.
After the meeting, notes and conversations are posted to the channel so others who couldn’t make it to the meeting can quickly catch up on what they’ve missed.
Scheduling a Microsoft Teams meeting
Download Microsoft Teams
You can set up a formal meeting ahead of time and give the invited participants enough notice about a meeting. Like Outlook, formal meeting requests in Teams include a Meeting Title (the equivalent of Subject in Outlook), Location, Start and End Date or Time, Details, and a list of participants. In Teams, you can select a channel to meet in. When a channel is selected, artifacts from the meeting are posted in the channel.
To schedule a Teams meeting:
Image Click In Microsoft Teams Machine
- Click Meetings from the Apps bar.
- Click the Schedule a Meeting button that appears at the bottom of the left pane.
- From the New meeting window, enter the Title, Location, Start and End Date/Time, Details, Channel, and the names of the people you want to invite to the meeting.
Optionally, you can add a channel for the meeting.
- If you want to check people’s availability, click Schedule Assistant above the Details section to display your participants’ availability based on their Outlook calendars.
- Click the Schedule a Meeting button.
The meeting is now scheduled and will appear in the Meetings section in Teams as well as in your Outlook calendar.