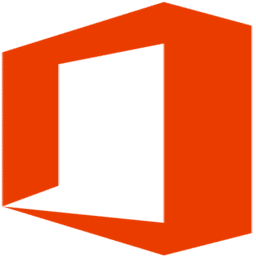Microsoft Word 2003 Mac
Microsoft Word (or simply Word) is a word processor developed by Microsoft.It was first released on October 25, 1983 under the name Multi-Tool Word for Xenix systems. Subsequent versions were later written for several other platforms including IBM PCs running DOS (1983), Apple Macintosh running the Classic Mac OS (1985), AT&T Unix PC (1985), Atari ST (1988), OS/2 (1989), Microsoft Windows. Create a document in Word. With Word on your PC, Mac, or mobile device, you can: Create documents from scratch, or a template. Or, for practice using Word features, try a learning guide like Welcome to Word, Insert your first table of contents, and more. Add and format text. The Advanced Typography settings you can apply in Mac Word will display in Windows Word, but there's no Advanced Typography interface in Word for Windows, so you have to use Mac Word for this feature. VBA a Level Behind. The VBA level in Mac Word is markedly less capable than in PC Word: around the level of Word 2003 but with missing bits. Microsoft Office Word Viewer 2003 lets you open Word 2003 documents and documents created with all previous versions of Microsoft Word for Windows and Microsoft Word for Macintosh.
- Word 2003 Download & Install
- Microsoft Word Icons Toolbars
- Microsoft Office Word 2003 Setup
- Microsoft Word 2003 Run Macro
Word on the Macintosh is basically Word for Windows re-compiled to run on the Mac. It's not just 'compatible'. It's not just 'like' Word for the PC. It is Microsoft Word, the same one Microsoft makes for every platform. However:
- Not all of the modules of Word on the PC are included in Word for the Mac.
- Word for the iPhone and Word for the iPad are quite different.
- Word for the web browser (Office 365) is completely different: a very lite version.
The cost and number of person-hours spent developing Word is mind-boggling. It's well over a billion dollars, and there are well over ten thousand person-years of effort in it. Making a new one just for the Mac would have been so expensive that a copy of Word would cost several thousand dollars. You might buy two at that price, but the rest of us couldn't afford it!
Because it is the same software, and Microsoft has a policy of bringing the two versions closer together, the differences will become less over time. Essentially, each version on the PC is matched a year later by a version on the Mac (Microsoft is trying to reduce that gap, recently the Mac Business Unit became part of the main Office Business Unit that makes Office for every platform).
Macintosh | Equivalent PC Version |
Word 2013 | |
Word 2010 | |
Word 2007 | |
Word 2011 | Word 2003 |
Word 2008 | Word 2002 |
Word 2004 | Word 2000 |
Word v.X | Word 2000 |
Word 2001 | Word 2000 |
Word 98 | Word 97 |
Word 6 | Word 95 |
Word 5 | Word 6 |
Same File Formats Used in Mac and PC
Mac Office MVP Jim Gordon writes: 'The Microsoft Office file format Open XML (OOXML) is for Word, Excel and PowerPoint files and used on both the Mac and the PC. The file format was accepted by an international standards body. Office 2010 for Windows with service pack 2 or later and Office 2011 for Mac comply strictly with the standard. Office 2008 for Mac and 2007 and 2010 for Windows prior to service pack 2 comply about 98% of the way to the standard (there's a very minor exception in Excel).
'Microsoft also ships a set of fonts with the same names on both Microsoft Office for Mac and PC. The fonts distributed with Mac Office have been very carefully adjusted ('hinted') so documents on the Mac will look and orint the same way as documents using the PC versions of those fonts on the PC. The differences are tiny, but they account for the differences in the way the Mac places pixels on the screen.
'As for having documents be identical when moving from one computer to another there are factors you must consider. This is true PC to PC, PC to Mac, Mac to Mac, and Mac to PC. Microsoft Word is a word processor that has text that flows, unlike a PDF or page layout program. Any difference in font or printer driver from one machine to another has the potential to affect spacing, breaks, window & orphans, paragraphs, etc. To repeat - these changes have nothing to do with Mac to PC, rather they are caused by computer to computer differences.
'Your documents should look the same on the Mac as long as ALL of these conditions are met:
- The documents on the PC originated in Microsoft Word 2010 with service pack 2
- The documents were saved in a current OOXML file format in Word 2010
- The documents used only fonts supplied with Microsoft Office 2010
- Old versions of the same fonts are not installed or active on either the Mac or the PC
- The documents are opened on the Mac in Microsoft Word 2011
- The current versions of the Microsoft Office fonts are active on the Mac
- The printer driver on the Mac behaves identically to the printer driver that was being used on the PC where the documents were saved.
The behavior of Word is identical on the two platforms, provided the above conditions are met, if you want your documents to look alike when moving from one computer to another - regardless of platform. It's the fonts, file formats and printer drivers that are the sticky points when moving a document from one computer to another regardless of platform.'
Rules of Thumb
Having said all this:
- It’s a totally moving target. Every patch Tuesday, something changes.
- Network Templates 'Don’t' work in Mac Word. Due to multiple bugs in the file path resolving and handling mechanism, templates in network directories should not be shared between PC Word and Mac Word. For a long and happy life, copy the templates locally to the user's My Templates folder on the Mac.
- Ribbon Customizations are not available in Mac Word. They will be silently ignored, unless done in code, where they will blow up.
- Mac Word can use ONLY TrueType fonts and OpenType fonts with TrueType outlines. Other fonts will not appear/work or occasionally, crash.
- The color table is markedly different between Mac and PC (and even between PowerPoint and Word/Excel on the Mac). Generally Mac Office has a wider gamut, but Mac monitors have a very different gamma. Unless you are prepared to create color profiles and carefully color-match every device in the chain on both the PC and the Mac, just accept that colors are going to look quite different. It is expensive and time-consuming to fix this, and you will never get it perfect.
- Various commands in Mac Word exist only in the menu bar, which Mac Word still has, or on the toolbars that Mac Word still has. Toolbars remain customizable in Mac Word.
- The same physical printer will often produce different results from the same document depending on whether the printer driver is on a Mac or a PC. If the printer driver is running on a Print Server, results will be closer (but remember: the fonts are different!).
- Design for the Difference, Design for Re-Flow. Do not use hard page breaks anywhere. Minimize section breaks. Use paragraph properties to manage pagination. Assume your user is going to throw an A4 document onto a US Letter paperstock, or vice versa. Assume that a Mac will reflow text by about half a per cent. The people who have real trouble are the ones that have used floating text boxes and spaces to try to line things up: that will produce word-salad. Tossed word-salad…
Jim says 'The text-flow problem is the same as you will find moving from one PC to another where font versions and default printer driver are different. The fonts provided by Microsoft should provide smooth cross-platform sailing provided the same version of each is the active version on all machines involved.'
Differences in Appearance
On each platform, Word adopts the default appearance of the Operating System. There is almost nothing that you see on the screen that is drawn by Word: on the Mac, the display is created by Mac OS; on the PC, by Windows. It saves money and it saves vast amounts of disk space and processor power.
The only difference you are likely to notice is that if you are in OS X, the window controls are on the opposite side to Windows.
Different Keystrokes
On the Mac the Command (Apple) key is the Control Key in Windows, whereas the Control Key from the Mac is the Right-Click in Windows.
On a Windows keyboard, the Control key is always labeled Ctrl. On a Mac keyboard, expect to find the ⌘ or ? symbol on the Command key. (These characters will not display on the PC; they should look like this:.) This paragraph is a classic example of the cross-platform font difficulties you will experience. There is no default font common to the PC and the Mac that contains both of those characters (in case you are interested, that's 'Lucida Grande', the most wide-ranging of the Mac OS X Unicode fonts).
Word is very right-click-centric. If you do not have a two-button mouse, you will find it is a very worthwhile investment if you are going to spend much time in Word.
Windows | Macintosh |
| Control Key | Command (Apple) Key |
| Right-Click | Control-Click |
| ctrl+c | Command+c |
| ctrl+v | Command+v |
| ctrl+s | Command+s |
| File>Close | Command+w |
| ctrl key | Option Key |
| ctrl+q | Command+Option+q |
| ctrl+space | Ctrl+space |
| Tools>Options | Word>Preferences |
| File>New Task Pane | Project Gallery |
| Mail Merge Task Pane | Data Merge Palette |
The Control-Click (or Right-Click) brings up the 'context menu' wherever you happen to be. In Word almost everything you want to do, or everything you want to know, will appear on the right-click. The menus that appear vary dramatically depending on where your mouse-pointer is.
Word also responds to the scroll-wheel if you have one. (Not all windows; for example preferences and options dialogs do not..). Mouse scroll wheel support in Word pre-X depends totally on the mouse drivers. Microsoft drivers for the Microsoft Mouse generally work (and will often drive other companies' mice!).
In Windows, the keyboard shortcuts are listed in the Help, in a topic surprisingly enough called 'keyword shortcuts'. On the Mac, only some of the keystrokes are listed, in various topics such as 'About using shortcut keys' and 'Select text and graphics'. To find the list on either platform, use Search from the Microsoft Office Help to look for the word 'keyboard'.
You can look at the Key Assignments by using Tools>Customize>Keyboard on either platform. If you select a command, and it has a key assignment, the Customize dialog will tell you what it is. This is a better place to look than the Help, because users can (and should) change their keystrokes to suit themselves on either platform. The Customize dialog also includes a handy Reset button if you decide you do not like the keystrokes you inherited from the previous user on that computer.
Finally, each version of Word enables you to print a list of the currently-assigned keystrokes so you can stick them on the wall. To print them on the Mac:
- Go to Tools>Macro>Macros
- In the Macros In pop-up menu, click Word Commands
- In the Macro name box click ListCommands
- Click Run
- In the List Commands dialog, click Current Menu and Keyboard settings and OK
- On the File menu, click Print.
You do it exactly the same way in Windows, or see here for a more extensive pre-built list.
One keystroke that will catch you out a few times is Command + h. Ctrl + h in Windows is the shortcut for the Replace dialog. On Mac OS X, Command + h hides the application! Use Command + Shift + H for the Replace dialog on OS X.
With OS X, Apple changed some of the keystrokes reserved for the operating system and added some new ones. On each version of Mac OS, Word follows system convention.
Some Mac keyboards do not have a Forward Delete key. Word needs one: there is a difference in Word between Forward Delete and Back Delete. You will strike it most often in tables: in a Table, Delete becomes 'Clear' which removes the cell contents without removing the cells. Use Cut to delete the cells themselves. Back Delete will remove text within a cell but has no effect if more than one cell is selected. If you are on a Mac laptop, the Forward Delete key is probably Function + Delete.
The Mac has an Option Key, Windows does not have an equivalent. Generally what you expect from the Option key will be on the Control Key in Windows.
Three very commonly-used shortcuts are Command + c (Copy), Command + v (Paste), and Command + s (Save). On Windows these are Ctrl + v, Ctrl + c, and Ctrl + s.
A keystroke that may catch you out a few times is Clear Formatting: on the PC it's Ctrl + q to restore paragraph formatting to that of the underlying style, and Ctrl + Space Bar to restore character (font) formatting. On Mac OS 9, they are the same. On Mac OS X, these are Command + Option + q and Ctrl + Space Bar.
Later versions of Word have an Edit>Clear>Formats command on the Menu bar, which will save you trying to remember the other two. However, note that Clear>Formats resets the formatting back to the formatting of Normal Style (it applies Normal Style) whereas the individual commands simply reset a paragraph to the formatting of the current style.

Different Menus
One thing that will catch you out all the time is that on the Mac, Word adopts the Mac convention of having a Preferences command. In OS X it's on the Application (Word) menu, in OS 9 it's on the Edit menu, again, following the OS convention. On the PC, this is Tools>Options on the Tools menu. It's the same thing, the tabs are exactly the same inside.
Word on the Mac still has a Work menu you can put on your menu bar; this has been replaced by the Task Pane (which is nowhere near as convenient) in later versions of PC Word.
Mac Word also has a Font menu which the PC lacks.
Different Print Mechanism
In order to display a document in WYSIWYG mode, Word needs to know a lot about the capabilities of the printer the document will eventually be sent to.
In Windows this is very simple: Word reads all the information it needs from the printer driver for the printer set as the Windows default. On the Mac, it attempts to do the same thing, but the mechanism is vastly more complex. Look here for more detail.
Some Features Didn't Make it
Making software is a depressingly manual activity. Every line of code has to be planned, typed, and checked. There are more than 30 million of them in Microsoft Office. There simply was not enough time and money to bring all the features of PC Word across to the Mac. And some of them we wouldn't want, anyway! Most of the omissions are of interest only to solution developers:
- Font embedding is not supported on the Mac.
- Customized toolbar buttons are supported on the Mac, but the Icon Editor is missing.
- Speech recognition is not available.
- HTML support in Word for the Mac is not at the same level as it is in Word on the PC: many web pages load as a shattered mess. The code stripping utility HTMLFilter2 available for the PC is not available for the Mac.
- Word on the PC has a menu item enabling you to Export to Compact HTML. On the Mac, this is an option on the File>Save As Web Page menu option named Save only display information into HTML. The other option, Save entire file into HTML is the equivalent of the Word PC's Save As Web Page; it saves a Word document expressed in XML. Note: if you 'Save only display information', the file looks the same, but the structural information and content that enable Word to reconstruct a Word document from the XML file has been removed.
Fonts Can be a Problem
On the PC, you can use characters with impunity: if the PC does not have the font, it will find the closest font that contains the character. On the Mac, in Word 2004 and above, you can use the exact same range of characters because Word 2004 is running in Unicode; however, because you cannot embed the font in the document, you need to make sure that each character that you use exists in one or more of the Unicode fonts your recipient has. If in doubt, for PC compatibility, use only the fonts that Microsoft supplies.
Microsoft includes a pack of fonts with Mac Office that have been very carefully hinted to display and print the same on the Mac as the same-named fonts do on the PC. Although the Mac can happily use PC fonts, the rendering of those may be subtly different, particularly on the high-res Mac displays.
Jim Gordon reports that he has no problems at all with the following list of fonts:
Arial
Calibri
Cambria
Candara
Consolas
Constantia
Corbel
Times New Roman
Verdana
Meiryo
Jim says 'Office for Mac has a very nice feature to make font compatibility a cinch. When you choose a font using the Home tab of the Ribbon, the first item in the list is Font Collections. The easy way to ensure compatibility is to choose fonts from the Windows Office Compatible font collection submenu.
'If you have company specific fonts they must be installed onto each Mac in order for Mac Word to use them. There is no work-around to the restrictions John mentioned. Fonts embedded by Windows Word are ignored.
'I haven't had problems with cross-platform differences with our HP, Epson, and Lanier printer drivers, but we do test for differences before purchasing so that we don't run into such problems.
While there's no interface on Mac Word to make Font Themes and Color Themes (you can do it in PowerPoint, or with VBA), Themes made on PCs will work on a Mac.
The Advanced Typography settings you can apply in Mac Word will display in Windows Word, but there's no Advanced Typography interface in Word for Windows, so you have to use Mac Word for this feature.
VBA a Level Behind
The VBA level in Mac Word is markedly less capable than in PC Word: around the level of Word 2003 but with missing bits.
Visual Basic for Applications on the Mac is at version 6 (on the PC, this is Word 2000 level of VBA); Word 2013 on the PC is at version 7. Code you write on the Mac will run on the PC if you are careful. Expect code you write on the PC in Word 2000 or above to generate compile- or run-time errors on the Mac.
Active-X controls will not work on Macs. 'Legacy' controls will work. Some of the latest controls from 2103 won't work on a Mac.
Developers should read George Clark's article for more detail.
ActiveX is not supported on the Mac at all. If you create userforms, use only the controls provided in the Forms Toolbar on the Mac, anything else you bring from the PC will generate an error when the user opens the document.
Digital Signatures are not supported on the Mac, and neither is code signing. You will not be able to open a signed project in Mac Word. If the signature prevents you from changing a macro, the code will be execute-only on the Mac.
AppleScript is not available on the PC. VBA is very powerful: investigate scripting your application from AppleScript with VBA, using the 'Do Visual Basic' command.
The VBA Integrated Development Environment is severely cut back on the Mac. If you plan to develop much VBA, invest in a copy of Virtual PC: the productivity you gain is enormous. Hint: Use Windows 7 and NTFS disk format.
-->Note
Office 365 ProPlus is being renamed to Microsoft 365 Apps for enterprise. For more information about this change, read this blog post.
Word 2003 Download & Install
Important
This article contains information about how to modify the registry. Make sure to back up the registry before you modify it. Make sure that you know how to restore the registry if a problem occurs. For more information about how to back up, restore, and modify the registry, see Description of the Microsoft Windows registry.
Summary
This article describes various methods that you can use to reset user options and registry settings in Microsoft Office Word.
There are two basic types of options that you can define in Word. These options are as follows:
- Options that affect the way that the program operates. (The information for this kind of option is generally stored in the Microsoft Windows registry.)
- Options that affect the formatting or the appearance of one or more documents. (The information for this kind of option is stored in templates or documents.)
When you troubleshoot unusual behavior in the program or in a document, first determine whether the problem might be caused by formatting, options, or settings. If the behavior occurs in multiple documents, we recommend that you try to reset Microsoft Word to the program's default settings.
How to reset user options and registry settings in Word
To have us reset user options and registry settings in Microsoft Word for you, go to the 'Here's an easy fix' section. If you prefer to reset user options and registry settings in Microsoft Word yourself, go to the 'Let me fix it myself' section.

Here's an easy fix
To fix this problem automatically, click the Download button. In the File Download dialog box, click Run or Open, and then follow the steps in the easy fix wizard.
- This wizard may be in English only. However, the automatic fix also works for other language versions of Windows.
- If you're not on the computer that has the problem, save the easy fix solution to a flash drive or a CD, and then run it on the computer that has the problem.
Let me fix it myself
Warning Serious problems might occur if you modify the registry incorrectly by using Registry Editor or by using another method. These problems might require that you reinstall your operating system. Microsoft cannot guarantee that these problems can be solved. Modify the registry at your own risk.
To manually reset a registry key, you must first delete it. To do this, follow these steps.
Important Always export a registry key before you delete it. This step is important because you may have to restore the functionality that is provided by the key.
Exit all Microsoft Office programs.
Click Start, click Run, type regedit, and then click OK.
Expand the appropriate folders to locate the registry key that you want to delete. (Refer to the 'Main locations of Word settings in the Windows Registry' section.)
Click to select the key that you want to delete.
Use one of the following methods, as appropriate for your operating system:
- In Microsoft Windows 2000, click Export Registry File on the Registry menu, type a file name for the backup copy of the key, and then click Save.
- In Windows XP and later versions or in Microsoft Windows Server 2003 and later versions, click Export on the File menu, type a file name for the backup copy of the key, and then click Save.
Make sure that the key that you just exported is selected, and then click Delete on the Edit menu.
When you are prompted to respond to one of the following messages, click Yes:
- Are you sure you want to delete this key?
- Are you sure you want to delete this key and all of its subkeys?
Exit Registry Editor.
After you delete a registry key, and then you restart the program, Word runs the Setup program to correctly rebuild the registry key. If you want to rebuild the registry key before you run the program, repair your installation by following the steps in the 'Repair Word (Office)' section.
More Information
Main locations of Word settings in the Windows Registry
You can reset some Word settings, such as the Word Data and Options keys in the Windows registry, by using the troubleshooting utility that is contained in the Support.dot template.
Word key
Word 2016
HKEY_CURRENT_USERSoftwareMicrosoftOffice16.0Word
Word 2013
HKEY_CURRENT_USERSoftwareMicrosoftOffice15.0Word
Word 2010
HKEY_CURRENT_USERSoftwareMicrosoftOffice14.0Word
Word 2007
HKEY_CURRENT_USERSoftwareMicrosoftOffice12.0Word
Word 2003
HKEY_CURRENT_USERSoftwareMicrosoftOffice11.0Word
Word 2002
HKEY_CURRENT_USERSoftwareMicrosoftOffice10.0Word
Word 2000
HKEY_CURRENT_USERSoftwareMicrosoftOffice9.0Word
Changes made to this HKEY_CURRENT_USER key are mirrored in the following keys for Word 2003, for Word 2002, and for Word 2000:
Word 2003
HKEY_USERS.DEFAULTSoftwareMicrosoftOffice11.0Word
Word 2002
HKEY_USERS.DEFAULTSoftwareMicrosoftOffice10.0Word
Word 2000
HKEY_USERS.DEFAULTSoftwareMicrosoftOffice9.0Word
The difference between the 'HKEY_CURRENT_USER' location and the HKEY_USER' location is that the first applies only to the current user of the system, and the second is the default location for all users. However, Word entries are the same for both locations. Therefore, any change that is made to one location is automatically reflected in the other location.
Note
For the rest of this section, all references to the HKEY_CURRENT_USER tree apply also to the HKEY_USERS tree, except for the 2007 Microsoft Office 2007 programs and where otherwise noted.
The Data key and the Options key are the most frequently changed areas.
Data key
Word 2016
HKEY_CURRENT_USERSoftwareMicrosoftOffice16.0WordData
Word 2013
HKEY_CURRENT_USERSoftwareMicrosoftOffice15.0WordData
Word 2010
HKEY_CURRENT_USERSoftwareMicrosoftOffice14.0WordData
Word 2007
HKEY_CURRENT_USERSoftwareMicrosoftOffice12.0WordData
Word 2003
HKEY_CURRENT_USERSoftwareMicrosoftOffice11.0WordData
Word 2002
HKEY_CURRENT_USERSoftwareMicrosoftOffice10.0WordData
Word 2000
HKEY_CURRENT_USERSoftwareMicrosoftOffice9.0WordData
This key contains binary information for 'most recently used' lists, including the most recently used file list and the most recently used address book list. This key also contains 'Track Changes' settings and 'Edit' settings.
Options key
Word 2016
HKEY_CURRENT_USERSoftwareMicrosoftOffice16.0WordOptions
Word 2013
HKEY_CURRENT_USERSoftwareMicrosoftOffice15.0WordOptions
Word 2010
HKEY_CURRENT_USERSoftwareMicrosoftOffice14.0WordOptions
Word 2007
HKEY_CURRENT_USERSoftwareMicrosoftOffice12.0WordOptions
Word 2003
HKEY_CURRENT_USERSoftwareMicrosoftOffice11.0WordOptions
Word 2002
HKEY_CURRENT_USERSoftwareMicrosoftOffice10.0WordOptions
Word 2000
HKEY_CURRENT_USERSoftwareMicrosoftOffice9.0WordOptions
This key stores the options that you can set from Microsoft Word, either by changing menu options or by running the Registry Options Utility. For more information, see the 'Use the Registry Options Utility' section.
The options are in two groups: default options and optional settings. Default options are established during the setup process. You can change them by modifying options in Word. (To modify options in Word, click Options on the Tools menu.)
These options may or may not appear in the registry.
Wizards key
Word 2003
HKEY_CURRENT_USERSoftwareMicrosoftOffice11.0WordWizards
Word 2002
Microsoft Word Icons Toolbars
HKEY_CURRENT_USERSoftwareMicrosoftOffice10.0WordWizards
Word 2000
HKEY_CURRENT_USERSoftwareMicrosoftOffice9.0WordWizards
All wizard defaults are stored in this key. These settings are created the first time that you run a wizard.
Common key
Word 2016
HKEY_CURRENT_USERSoftwareMicrosoftOffice16.0Common
Word 2013
HKEY_CURRENT_USERSoftwareMicrosoftOffice15.0Common
Word 2010
HKEY_CURRENT_USERSoftwareMicrosoftOffice14.0Common
Word 2007
HKEY_CURRENT_USERSoftwareMicrosoftOffice12.0Common
Word 2003
HKEY_CURRENT_USERSoftwareMicrosoftOffice11.0Common
Word 2002
HKEY_CURRENT_USERSoftwareMicrosoftOffice10.0Common
Word 2000
HKEY_CURRENT_USERSoftwareMicrosoftOffice9.0Common
This key is used by other Microsoft programs, such as the Office programs. These settings are shared between programs. Changes made in one program's settings also appear in the other program's settings.
Shared Tools key
Word 2016, 2013, 2010, 2007, 2003, 2002 and 2000:
HKEY_LOCAL_MACHINESOFTWAREMicrosoftShared Tools
This key contains the paths for all Windows utilities. (The path may include utilities such as Equation, WordArt, and MS Graph.) Paths for graphics filters and text converters are also registered in this location.
Repair Word (Office)
Word can detect and repair problems associated with Setup. This feature uses the Windows Installer to correct problems with missing files and to repair registry settings.
You can use the following methods to repair or reset Word files and values:
- Method 1: Use the 'Detect and Repair' feature
- Method 2: Repair Word in Maintenance Mode Setup
- Method 3: Reinstall Word (Office)
Method 1: Use the 'Detect and Repair' or 'Microsoft Office Diagnostics' feature
Note
This method is the least aggressive mode of repair. If this method does not resolve the problem, you may still have to use one of the other methods.
To run the Detect and Repair feature in Word 2003 and in earlier versions of Word, click Detect and Repair on the Help menu in Word. The Detect and Repair feature fixes and repairs Word. All files, registry entries, and optional shortcuts for all Office programs are verified and repaired. If you run Detect and Repair from Word, all other Office programs are also checked. This feature performs only a checksum.
The Detect and Repair feature can also restore the Word program shortcuts on the Start menu. To restore the Word program shortcuts, click Help, click Detect and Repair, and then click to select the Restore my shortcuts while repairing check box.
If Detect and Repair does not correct the problem, you may have to reinstall Word. The Reinstall feature in the Maintenance Mode dialog box performs the same action as Detect and Repair, except that Reinstall copies a file when the files are of equal versions. Detect and Repair does not copy over the file when the installation file has the correct version and checksum.
Note
The Detect and Repair feature does not repair damaged documents or damaged data keys in the registry or in the Normal template.
If a file that Word uses at Startup is missing, the Windows Installer automatically installs that file before it starts the program.
In Word 2007, run the Microsoft Office Diagnostics feature. To do this, click the Microsoft Office Button, click Word Options, click Resources, and then click Diagnose.
In Word 2010, repair Word or the installed Office suite in Control Panel.
Method 2: Repair Word in Maintenance Mode setup
Note
This method is a moderate mode of repair. If this method does not resolve the problem, you may still have to reinstall Word.
The Maintenance Mode Setup process is similar to the process found in earlier versions of Word. The Maintenance Mode Setup process allows you to repair, add or remove features, and remove the program. 'Repair' is a feature in Maintenance Mode that finds and then fixes errors in an installation.
To perform a Maintenance Mode repair, follow these steps:
Exit all Office programs.
Use one of the following methods, depending upon your operating system:
- In Windows 7 or Windows Vista, click Start, and then type add remove.
- In Windows XP or Windows Server 2003, click Start, and then click Control Panel.
- In Windows 2000, click Start, point to Settings, and then click Control Panel.
Open Add or Remove Programs.
Click Change or Remove Programs, click **Microsoft Office **(Microsoft Office Word) or the version of Office or Word that you have in the Currently installed programs list, and then click Change.
Click Repair or Repair Word (Repair Office), and then click Continue or Next.
In Word 2003 and in earlier versions of Word, click Detect and Repair errors in my Word installation or click Detect and Repair errors in my Office installation, click to select the Restore my Start Menu Shortcuts check box, and then click Install.
Method 3: Reinstall Word (Office)
Note
This method is the most aggressive mode of repair. This mode resets Word to its default settings, except for settings that are stored in your global template (Normal.dot or Normal.dotm). To do this in Word 2003 and in earlier versions of Word, follow these steps:
Exit all Office programs.
Use one of the following methods, depending upon your operating system:
- In Windows 7 or Windows Vista, click Start, and then type add remove.
- In Windows XP or Windows Server 2003, click Start, and then click Control Panel.
- In Windows 2000, click Start, point to Settings, and then click Control Panel.
Open Add or Remove Programs.
Click Change or Remove Programs, click Microsoft Office 2003 (Microsoft Office Word 2003) or the version of Office or Word that you have in the Currently installed programs list, and then click Change.
Click Repair Word (Repair Office), and then click Next.
Click Reinstall Word (Reinstall Office), and then click Install.
For more information about Word 2007 or Word 2010, click the following article number to view the article in the Microsoft Knowledge Base:
924611 How to install the individual 2007 Office features or to repair the installed 2007 Office programs
Templates and add-ins
Global Template (Normal.dotm or Normal.dot)
To prevent formatting changes, AutoText entries, and macros that are stored in the global template (Normalm.dot or Normal.dot) from affecting the behavior of Word and documents that are opened, rename your global template (Normal.dotm or Normal.dot). Renaming the template lets you quickly determine whether the global template is causing the issue.
When you rename the Normal.dotm template in Word 2007 or later or the Normal.dot template in Word 2003 and in earlier versions of Word, you reset several options to the default settings. These include custom styles, custom toolbars, macros, and AutoText entries. We strongly recommend that you rename the template instead of deleting the Normal.dotm template or the Normal.dot template. If you determine that the template is the issue, you will be able to copy the custom styles, custom toolbars, macros, and AutoText entries from the Normal.dot template that was renamed.
Certain types of configurations may create more than one Normal.dotm template or Normal.dot template. These situations include cases where multiple versions of Word are running on the same computer or cases where several workstation installations exist on the same computer. In these situations, make sure that you rename the correct copy of the template.
To rename the global template file, follow these steps:
- Exit all Office programs.
- Click Start, click Run, type cmd, and then click OK.
- Type the following command, as appropriate for the version of Word that you are running, and then press Enter:
- Word 2002 and Word 2003:ren %userprofile%Application DataMicrosoftTemplatesNormal.dot OldNormal.dot
- Word 2007 and Word 2010:ren %userprofile%Application DataMicrosoftTemplatesNormal.dotm OldNormal.dotm
- Type exit, and then press Enter.
When you restart Word, a new global template (Normal.dot) is created that contains the Word default settings.
Add-ins (WLLs) and templates in the Word and Office Startup folders
When you start Word, the program automatically loads templates and add-ins that are located in the Startup folders. Errors in Word may be the result of conflicts or problems with an add-in.
To determine whether an item in a Startup folder is causing the problem, you can temporarily empty the folder. Word loads items from the Office Startup folder and the Word Startup folder.
To remove items from the Startup folders, follow these steps:
Exit all instances of Word, including Microsoft Outlook if Word is set as your email editor.
Use one of the following methods, as appropriate for the version of Word that you are running:
Word 2002:
Click Start, click Run, type %programfiles%MicrosoftOfficeOffice10Startup, and then click OK.
Word 2003:
Click Start, click Run, type %programfiles%MicrosoftOfficeOffice11Startup, and then click OK.
Word 2007:
Click Start, click Run, type %programfiles%MicrosoftOfficeOffice12Startup, and then click OK.
Word 2010:
Click Start, click Run, type %programfiles%MicrosoftOfficeOffice14Startup, and then click OK.
Word 2013:
Click Start, click Run, type %programfiles%MicrosoftOfficeOffice15Startup, and then click OK.
Right-click one of the files that is contained in the folder, and then click Rename.
After the file name, type .old, and then press Enter.ImportantNote the original name of the file. You may have to rename the file by using its original name.
Start Word.
If you can no longer reproduce the problem, you have found the specific add-in that causes the problem. If you must have the features that the add-in provides, contact the vendor of the add-in for an update.
If the problem is not resolved, rename the add-in by using its original name, and then repeat steps 3 through 5 for each file in the Startup folder.
If you can still reproduce the problem, click Start, click Run, type %userprofile%Application DataMicrosoftWordStartup, and then click OK.
Repeat steps 3 through 5 for each file in this Startup folder.
Microsoft Office Word 2003 Setup
COM add-ins
COM add-ins can be installed in any location, and they are installed by programs that interact with Word.
To view the list of COM add-ins in Word 2010, click the Microsoft Office Button, click Options, and then click Add-Ins.
To view the list of COM add-ins in Word 2007, click the Microsoft Office Button, click Word Options, and then click Add-Ins.
Microsoft Word 2003 Run Macro
To view the list of installed COM add-ins in Word 2003 and in earlier versions of Word, follow these steps:
- On the Tools menu, click Customize.
- Click the Commands tab.
- In the Category list, click Tools.
- Drag the COM Add-Ins command to a toolbar.
- Click Close.
- Click the new COM Add-Ins button to view the COM add-ins that are loaded together with Word.
If add-ins are listed in the COM Add-Ins dialog box, temporarily turn off each add-in. To do this, clear the check box for each listed COM add-in, and then click OK. When you restart Word, Word does not load the COM add-ins.
Use the Registry Options utility
You can use the Registry Options Utility to examine and change Word settings in the Windows registry. The Registry Options Utility is located in the Support.dot template.
Note
The Support.dot template is not included in Word 2007 or later versions.
For more information about the Registry Options Utility, click the following article number to view the article in the Microsoft Knowledge Base:
820917 How to change Word options in the Windows registry for Word 2003
Summary of Word options and where they are stored
Note In the following table, 'Template' refers to either the Normal.dot template or a custom template.
| Setting name | Storage location |
|---|---|
| AutoCorrect-Formatted text | Normal.dotm or Normal.dot |
| AutoCorrect-Shared entries | .ACL files user.acl |
| AutoSave path | Registry |
| AutoText | Template |
| Company name | Winword.exe |
| Custom keystroke assignments | Template |
| Font substitution | Registry |
| Macros | Template/document |
| Picture editing | Registry |
| Print data forms | Document |
| Snap to grid | Registry |
| Styles | Template/document |
| Toolbars | Template/document |
| User info | Registry |
| View toolbars | Template |
| View/toolbar | Template |
| Document Parts | Template |
AutoCorrect lists are shared between Office programs. Any changes that you make to the AutoCorrect entries and settings when you are in one program are immediately available to the other programs. Additionally, Word can store AutoCorrect items that are made up of formatted text and graphics.
Information about AutoCorrect is stored in various locations. These locations are listed in the following table.
| AutoCorrect information | Storage location |
|---|---|
| AutoCorrect entries shared by all programs | .ACL file in the %UserProfile%Application DataMicrosoftOffice folder |
| AutoCorrect entries used only by Word (formatted text and graphics) | Normal.dot |
| AutoCorrect settings (correct two initial capitals, capitalize names of days, replace text as you type) | Registry |
| AutoCorrect settings used only by Word (corrects accidental usage of CAPS LOCK key, capitalizes first letter of sentences) | Registry |