Customize Keyboard Shortcuts Microsoft Word Mac
Aug 09, 2018 And that’s about it. Hopefully, you’ve found a few new keyboard shortcuts to make your life in Word a little easier! But if that’s not quite enough for you, Word also allows you to create your own keyboard shortcuts for things like commands, styles, and even autotext entries. A keyboard shortcut in any operating system is either a key or a combination of keys that allow a quick alternative for a specific function that is normally done via a mouse. Keyboard shortcuts are fast, easy and convenient. Windows 10 comes with an option of creating custom keyboard shortcuts for all programs. In this article, we have.
Jul 15, 2016 Moving Files to a Mac from Microsoft Remote Desktop. When moving files between Windows machines via Remote Desktop, you typically go to Local Resources More and check the box in front of Drives to map your drive on the remote machine. Then you can use xcopy and tsclient to move the files. Microsoft remote desktop client for mac. Microsoft Remote Desktop Connection for Mac 10.3.8 Connect to Windows-based PCs to access Windows-based files, applications, devices, and networks from your Mac. Aug 06, 2014 Folder redirection enables access to local folders during the remote session. Click the + button at the bottom of the dialog and choose a folder you want to have redirected. Configure Folder. Here's how: In Remote Desktop on your Mac select your PC in the 'My Desktops' section. Click the 'Edit' button (pencil icon). In the popup click the 'Redirection' button (folder icon; see image below). Check the 'Enable folder redirection' box. Click the '+' button at the bottom of that window. Follow these steps to get started with Remote Desktop on your Mac: Download the Microsoft Remote Desktop client from the Mac App Store. Set up your PC to accept remote connections. (If you skip this step, you can't connect to your PC.) Add a Remote Desktop connection or a remote resource.
Learning keyboard shortcuts in Microsoft Word 2016 is a surefire way to boost your productivity while authoring and editing documents. You can take it to the next level by customizing and creating your own keyboard shortcuts. If the default shortcuts don’t suit you, you can easily change existing keyboard shortcuts, delete ones you don’t need, and map new shortcuts to the functions you use most frequently. Here’s how:
Assign a Custom Keyboard Shortcut in Word 2016
Custom keyboard shortcuts in Microsoft Word 2016 will make it so you can move through your documents and projects quickly and seamlessly. It’s easy to set up and easier to maintain once you get all the steps.
- Once you open Word 2016, go to File > Options > Customize Ribbon. This will open the window where you will see all the default Keyboard Shortcuts.
- At the bottom of the window pane you will see the words “Keyboard shortcuts:”. Click the Customize button.
- This should open the Customize Keyboard Window in Microsoft Word 2016. Here is where you can select and choose the shortcut you’d like to customize from the Categories and Commands boxes.
- Where it says Press new shortcut key, this is where you will assign your custom keyboard shortcut. Tap on the keyboard buttons you want to use for the shortcut, and click Assign.
Note: You can save changes in Normal to apply to all Word documents or save it for the current document only using the Save changes in dialog.
When customizing these keyboard shortcuts in Microsoft Word 2016, you will be able to see what keys are assigned to what. When you click on a command, if there is already a shortcut assigned to it, then it will show in the Current keys box. If you try to assign it a shortcut that is already being used, you will see a “Currently assigned to” text show up below the Current keys box.
Remove a Custom Keyboard Shortcut
Mac Word Shortcut Keys
Removing a keyboard shortcut is very simple if you already know how to assign shortcuts. Follow the steps above until Step 3. Now choose the command whose shortcut you’d like to delete. In the Current keys box, select the current shortcut, and click the button below that says Remove.
There are so many different shortcuts within Microsoft Word that you can use. There is even one where it will find and replace text within your document. Quite useful with large documents!
Customize Keyboard Shortcuts Word
Be sure to check out our complete list of windows 10 keyboard shortcuts to save even more time on a daily basis.
Bullets are the easy way to write your opinion point by point. There are many different ways to insert bullets on your Windows and Mac documents. In this article, let us explore all possible ways to insert bullets in Word, Excel, PowerPoint, Outlook and also on Pages, Keynote and Numbers.
Types of Bullets
You can use different styles of bullets for different purposes:
- Symbols – generally bullet point symbols are used for unordered list
- Numbers – use numbers for ordered list with counts
- Letters – similar to ordered list, with letters instead of numbers
- Custom images – small images in front of the sentences and aligned properly
- Font icons – generally used on web documents for showcasing
As you can see, above bullet points are useful to put our content in a simple way.
Inserting Bullets in Windows Documents
Follow one of the below instructions to insert bullets in Windows based documents.
#1 – Insert from Paragraph Group
The easy and common way is to insert a bullet from the “Home” menu under “Paragraph” group. You can choose unordered, numbered or multilevel bullet list.
The 2-in-1 market has ballooned in recent years too, most notably thanks to, which makes some of the best convertible laptops and tablets the world has ever seen.Though most accessories are universal since the introduction of the USB standard, Windows still technically boasts the most compatibility with third-party add-ons, too. Mac vs microsoft for business. There are the usual desktop and traditional clamshell notebooks, which are more powerful and higher in quality than ever, ranging in price from just a few hundred dollars for entry-level options all the way up to many thousands for premium machines.
If you don’t like the existing bullet options, then click on the small arrow in the bullets / numbering / multilevel list. Choose “Define New….” Option. You can choose symbol, picture or font as your bullet.
- Click on “Symbol” button to the popup showing many special symbols. Change the “Font” to Windings and find more beautiful bullet symbols for you.
- Let’s say you want to use clubs symbol used in cards suit as your bullet. Choose “Clubs” symbol from the list.
- Click OK to apply your changes.
- You will see the clubs symbol appears in the bullets dropdown.
- Choose the clubs symbol from the bullet and start using on your document.
Note: Use tab to create threaded bullets with indentation. Word will create a new bullet symbol for each indent to show it different.
#2 – AutoFormat Options
Word and PowerPoint documents has an AutoCorrect option to insert bullets automatically. For example, type 1 then . and press space to create a numbered bulleted list. Similar to numbered list, you can also use other symbols like hyphen or letters to insert bullets. For example, type hyphen and press spacebar to create a bullets with hyphen. You will see the AutoCorrect options when you type like this.
Choose “Control AutoFormat Options” to change the settings, if you don’t want Word, Outlook or PowerPoint to create bullets automatically.
#3 – Alt Code Keyboard Shortcuts
The above two methods are the correct way to insert bullets. Because it will create bullets for each new line automatically. However, if you want to manually create bullets for few lines then you can use alt code shortcuts for this purpose. Below are some of the bullets shortcuts which you can use for typing bullets.
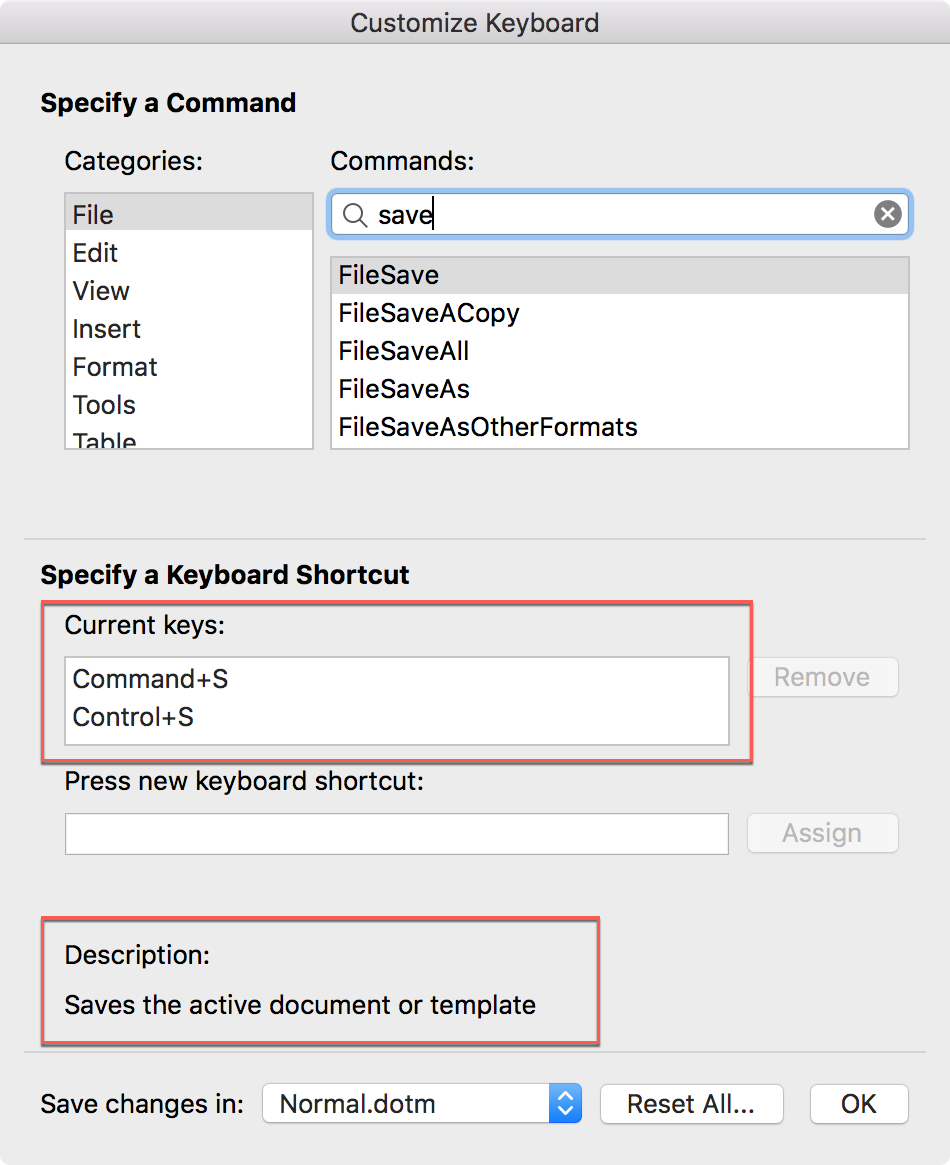
- Use the alt key and the decimal number keys from numeric pad.
- Alternatively, type the hex code then alt and x keys on Word documents.
| Decimal | Hex | Bullet | Description |
| Alt + 8226 | 2022 | • | Bullet |
| Alt + 8227 | 2023 | ‣ | Triangle Bullet |
| Alt + 8259 | 2043 | ⁃ | Hyphen Bullet |
| Alt + 8268 | 204C | ⁌ | Black Leftwards Bullet |
| Alt + 8269 | 204D | ⁍ | Black Leftwards Bullet |
| Alt + 8729 | 2219 | ∙ | Bullet Operator |
| Alt + 9688 | 25D8 | ◘ | Inverse Bullet |
| Alt + 9702 | 25E6 | ◦ | White Bullet |
| Alt + 9753 | 2619 | ☙ | Reversed Rotated Floral Heart Bullet |
| Alt + 10085 | 2765 | ❥ | Rotated Heavy Black Heart Bullet |
| Alt + 10087 | 2767 | ❧ | Rotated Floral Heart Bullet |
| Alt + 10686 | 29BE | ⦾ | Circled White Bullet |
| Alt + 10687 | 29BF | ⦿ | Circled Bullet |
| Alt + 9679 | 25CF | ● | Black Circle Bullet |
#4 – Insert Bullets on Microsoft Excel Worksheet
Bullets are meant for text documents and not for number processing software like Excel. However, if you want to add bullets in the Excel worksheet cell, the simple option is to type on Word and copy the content.
- On your Excel, double click on a cell and past the bulleted list.
- You can also manually use symbols like asterisk * and add bullets.
- Press “Alt + Enter” inside a cell to create a new line.
- Remember not to use hyphens as bullets as Excel will show formula error when you start a cell with hyphen.
Inserting Bullets in Mac Documents
#1 – Insert from Menu
On Mac documents with Pages or Keynote, you can insert bullets from the formatting sidebar. Select text or image bullet and choose the type to insert.
#2 – Assigning Keyboard Shortcuts for Bullets in Pages
When you choose the bullet type, click on the small arrow at the end. Choose “Shortcut” option and select the function key for the bullet.
After setup your shortcut, press Fn + F1 to F8 key to insert the corresponding bullet symbol.
#3 – Using Hyphens
Similar to Windows documents, you can also type hyphen to insert bullets on Pages and Keynote. However, the difference in Mac is that you need to type the content and press enter key to create a bulleted list.
#4 – Option or Alt Code Shortcuts
Use alt or option code shortcuts to insert bullet symbols in Mac. Hold option key and type the hex code in the above table to produce bullet symbols. In order to use this, you should have enabled Unicode Hex Input method as your keyboard input. For example, Option + 25CF will produce black circle bullet like ●.