Record Audio Presentation Microsoft Powerpoint Mac
Nearly 90 percent of people put “quite a bit” or “a huge amount” of effort into their presentations.
Add audio from your PC. Select Insert Audio. Select Audio on My PC. In the Insert Audio dialog box, select the audio file you want to add. Select Insert. While in Normal view, on the Insert Tab of the Ribbon choose Audio, then Record Audio Allow PowerPoint to use the microphone. Note that the default is 'Don't allow,' which is a stupid default setting. You have to click OK. When it comes to recording a presentation in PowerPoint a presenter might be looking to record a narration with the slides or to simply create a tutorial with web cam input and narration. In this post we will show you how to record a presentation in PowerPoint for. May 15, 2018 How to Record a PowerPoint Presentation on PC or Mac. This wikiHow teaches you how to record a PowerPoint slide show with narration, slide timings and ink gestures, using a computer. You can play the recorded presentation as a self-running.
- PowerPoint lets you record a narration for your PowerPoint slide show. As you record your narration, PowerPoint stores slide files separately so the slides are synchronized with the narrations you recorded. To record a narration, go to the first slide of your presentation and then follow these steps.
- Dec 04, 2018 Powerpoint Screen Recording Has No Sound In this video, I answer a question posed by a viewer regarding what to do if your powerpoint screen recording has no sound.
- Recording a Voice-Over PowerPoint Presentation Using a Mac This document applies to: Operating System: Macintosh OS X Leopard or later Office Version: Microsoft Office 2008 for the Mac (Office 2011 is not currently supported due to a major software bug on which Microsoft is currently working.).
And whether you’re creating a presentation to report data to your team or teach a course, recording your presentation offers a number of benefits.
You can record a presentation in real-time as you present, or do it in advance to leverage the flipped model or make your presentation available on-demand.
While there are a number of ways to record a presentation, I’ll give you my favorite way to record a high-quality presentation in PowerPoint with audio and video.
And I’ll even give you my top five reasons why you should record your next presentation.
Record your presentation today!
Download a free trial of Camtasia to quickly and easily record your presentation.
How to record a presentation from PowerPoint with audio and webcam
Step 1: Set up your presentation video recording
There are a few different ways to record a presentation if you want it to feel professional and polished. First, you’ll need a screen recording and video editing tool. I’d recommend using Camtasia since it lets you record your voice over your slideshow all directly inside PowerPoint.
When you install Camtasia, you’ll have the option to include a PowerPoint Add-in Toolbar. The Camtasia Add-in Toolbar allows you to start, stop, and control your recordings right from within PowerPoint — avoiding the need to switch between applications.
Just open the presentation you want to record and locate the add-in toolbar under the Add-ins tab. If you don’t see the add-in toolbar, you may need to enable it. To do this, go to File > Options > Add-ins. Click on the Manage drop-down, select Disabled Items, then click Go. If the Camtasia Add-in is listed, select it, and click Enable.
Step 2: Customize your recording options
Now let’s walk through each of the options on the toolbar before we begin recording.
Record audio
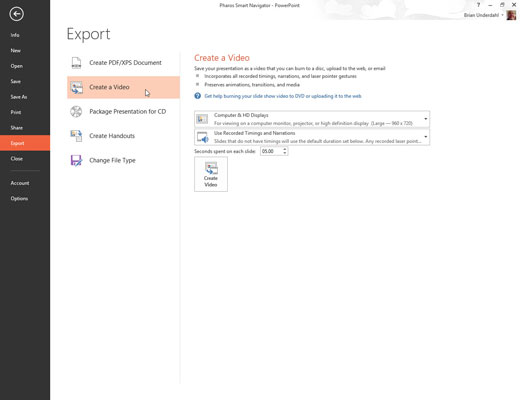
If you’re planning to record audio, here’s where you select your microphone. The microphone button controls whether or not audio is recorded as part of your presentation.
When you enable it, you’ll be able to record voice narration using a microphone.
Be sure to speak into the mic to test it, and adjust the volume slider as needed. By leaving this box checked, any system audio that comes out of your speakers will also be captured and added to the Timeline.
Record webcam
If you have a webcam attached to your computer, you can also record camera video during the presentation. This video clip can then be used as a Picture-in-Picture clip, perfect for showing the presenter during the presentation.
For further customization of your recording settings, click the Recording Options button. Other options include recording with a watermark, opening your recording in Camtasia when you’re finished, and selecting your video frame rate.

There are a few more options to further customize the video and audio settings but leaving everything at the default settings should work just fine.
The bottom of this window displays optional hotkeys to start, pause, and stop your PowerPoint recording. You can customize these to whatever you like, but be sure not to select hotkeys that are already being used by your system.
Click OK to close this window and save any changes made to the settings. You’re now ready to record your presentation.
Step 3: Record your presentation
Finally, click the Record button in the toolbar to launch your slides into a presentation mode and start recording. When you exit presentation mode or reach the end of your slideshow, you can either continue recording your screen or to stop and save your file.
You can also turn any presentation into a video by importing it into Camtasia.
How to turn your PowerPoint presentation into a video
Another method is to create a video from your presentation is to import your PowerPoint slides into Camtasia. Then you can create your video in the editor.
The tutorial below walks you through the process.
Top 5 reasons to record your presentation
1. Practice makes perfect
You’ve heard this your whole life, and it’s especially true when it comes to public speaking.
If you are someone who gets nervous talking in a group setting, recording a presentation is a great way to practice!
Record yourself, play it back and take notes, and then try it again, implementing your own feedback. Rinse and repeat until you’re feeling confident and comfortable.
2. Deliver a consistent message
Recording a presentation is a great way to ensure that you are delivering a consistent message to every audience member.
Imagine you need to share information with multiple teams across your organization. If you can deliver your message consistently by recording your presentation and sharing the same version with everyone, it will provide a shared understanding.
Bonus tip: try recording your presentation, providing time for your audience to view it, and then scheduling a meeting for follow up questions and discussion. This can make for a more engaging experience around the topic and one that’ll likely resonate more with your audience.
Plus, by providing everyone the option to view the presentation at a time that’s convenient for them, you’ve given them the flexibility to finish up a project or watch it in their downtime, rather than forcing them into a meeting.
3. A quick and simple way to re-purpose content
Is your PowerPoint deck full of information that would be beneficial to the public? Want to share it with the world? Re-purpose your content!
Start by recording the presentation. Next, transcribe the audio. There are affordable services that will do this for you. Rev.com is one good option. Once you have your transcript, post it on your blog! It may need a little cleanup, but the general sentiment shouldn’t need alteration.
If it makes sense to do so, you can even embed the presentation recording with the post as well, as a visual aid. This allows for consumption options–people can read or watch. Or they can consume it in both forms! Everyone wins.
4. Improve record-keeping
Need to look back at your approach from Q2 as you continue your annual planning?
Recording a presentation allows you to maintain an archive.
This is helpful in a couple of ways. If there are subject matter experts within your organization, you can capture their knowledge.
And in the case of important staff meetings, such as the company’s 5-year business plan, recording the slide deck allows new hires to get up to speed quickly by viewing the content during their onboarding.
5. Now it’s a video!
It’s important to point out, since you may be thinking of your content as a presentation recording. Do you know what else it is? It’s a video!
And did you know that people actually perform better when information is presented as a visual or video?
Our visual communication research report shows that not only do people prefer information presented as visual content vs. text, but they actually perform tasks better and retain the information longer.
If you aren’t creating video content yet, it’s time to start. And recording a presentation is an easy way to begin. You can even create PowerPoint slide decks with the sole intention of creating a video.
Record your PowerPoint presentation with TechSmith
You can try any of our screen recorders for free. Get everything you need to record on your presentations on Windows or Mac. Record your presentation today.
Record your presentation today!
Download a free trial of Camtasia to quickly and easily record your presentation.
Frequently asked questions
Can I record a PowerPoint presentation?Absolutely! There are a few different ways to record a presentation if you want it to feel professional and polished. First, you’ll need a screen recording and video editing tool. I’d recommend using Camtasia since it lets you record your voice over your slideshow all directly inside PowerPoint.
How do I record a slide in PowerPoint?Click the Record button in the toolbar to launch your slides into a presentation mode and start recording. When you exit presentation mode or reach the end of your slideshow, you can either continue recording your screen or to stop and save your file.
How do I record audio and video in PowerPoint?If you’re planning to record audio, select your microphone in the recording options. The microphone button controls whether or not audio is recorded as part of your presentation.
If you have a webcam attached to your computer, you can also record camera video during the presentation. This video clip can then be used as a Picture-in-Picture clip, perfect for showing the presenter during the presentation.
The microphone button controls whether or not audio is recorded as part of your presentation.
When you enable it, you’ll be able to record voice narration using a microphone.
Be sure to speak into the mic to test it, and adjust the volume slider as needed. By leaving this box checked, any system audio that comes out of your speakers will also be captured and added to the Timeline.
Editor’s Note: This post was originally published in November 2018 and has since been updated for accuracy and comprehensiveness.
Related Posts:
If you don’t have a prerecorded clip to use in your PowerPoint slide show and have to create your own audio, you can record a sound directly onto a slide in PowerPoint 2011 for Mac by following these steps:
Microsoft Powerpoint Presentation Download
Click the Ribbon’s Home tab, and in the Insert group, choose Media→Record Audio to display the Record Sound dialog.
Choose a device from the Sound Input Device pop-up menu.
This menu displays input devices currently connected to your computer, such as an internal microphone. You add and remove devices in the Mac OS X Sound control panel.
Thereafter, choose a source from the Input Source pop-up menu.
The reason why you need to go through second step is because some sound input devices may have more than one input source.
To record a sound, click the Record button at the top of the dialog.
Click Stop or Pause when you’re done and then click Play to preview your recording.
Type a name for your sound file in the Name text box.
The name can be used to help you when choosing animation settings and in VBA.
When you’re done recording your sound, click Save to produce a sound icon on your slide.
Microsoft Powerpoint Mac Download
If you need greater control over audio recordings for PowerPoint slides, check out GarageBand, a robust sound-editing application from Apple. With GarageBand, you can record your narrations straight into the program and save them as sound files, which you then insert into PowerPoint. Garage Band comes with many Macs. Look for GarageBand in your Applications folder, or purchase iLife.
There are many alternatives to Microsoft Visual Studio for Mac if you are looking to replace it. The most popular Mac alternative is Visual Studio Code, which is both free and Open Source. If that doesn't suit you, our users have ranked more than 50 alternatives to Microsoft Visual Studio and many of them are available for Mac so hopefully you can find a suitable replacement. Popular Alternatives to Microsoft Visual Studio for Windows, Linux, Mac, BSD, Web and more. Explore 25+ apps like Microsoft Visual Studio, all suggested and ranked by the AlternativeTo user community. 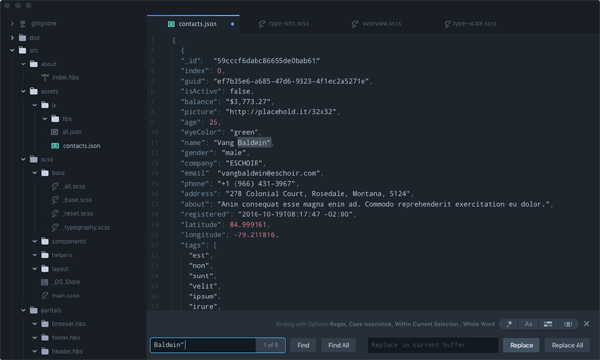 Other interesting Mac alternatives to Visual Studio Code are Sublime Text (Paid), Vim (Free, Open Source), Eclipse (Free, Open Source) and Microsoft Visual Studio (Free Personal). The Visual Studio for Mac editor supports powerful built-in refactoring options such as Extract Method and Rename, accessible via the Quick Actions menu. Integrated Source Control Manage your code in Git or SVN repos hosted by any provider, including GitHub and Azure DevOps.
Other interesting Mac alternatives to Visual Studio Code are Sublime Text (Paid), Vim (Free, Open Source), Eclipse (Free, Open Source) and Microsoft Visual Studio (Free Personal). The Visual Studio for Mac editor supports powerful built-in refactoring options such as Extract Method and Rename, accessible via the Quick Actions menu. Integrated Source Control Manage your code in Git or SVN repos hosted by any provider, including GitHub and Azure DevOps.