Quarter Note In Microsoft Word On A Mac
Overview
- Microsoft Word On A Mac
- Quarter Note In Microsoft Word On A Mac For Free
- Quarter Note In Microsoft Word On A Mac Free
- Quarter Note In Microsoft Word On A Mac Book
To enter ½, type Alt-0189 using the digits on the numeric keypad. This works for most Windows applications. To learn what digits to use for special characters in Word, open the Symbol dialog (Insert Symbol More Symbols). Choose a font (or use. How to Enter Music Symbols in Word. Taking notes in Microsoft Word usually requires only the skill of typing words using the letters on the keyboard. Making music notes, on the other hand, also requires typing keys, but in distinctly specific ways. Word may not. Note: An axis label is different from an axis title, which you can add to describe what's shown on the axis.Axis titles aren't automatically shown in a chart. To learn how to add them, see Add or remove titles in a chart.Also, horizontal axis labels (in the chart above, Qtr 1, Qtr 2, Qtr 3, and Qtr 4) are different from the legend labels below them (East Asia Sales 2009 and East Asia Sales 2010). From spacing, number, and layout formatting to musical notation, graphing, and notes, these Office blank and general templates give you the right canvas to start your project. Sep 23, 2016 Microsoft Office 2007: Go to the 'View' menu tab in MS Word and select 'Toolbars' then 'Customize Quick Access Toolbar '. Under 'Choose Commands from' select 'All Commands' from the dropdown menu. Select 'Equation Editor '. Drag it and drop it on any place on a toolbar. Select your desired fraction type from the resulting drop-down menu.
Microsoft word 2010 for mac free download - Microsoft Office 2010, Microsoft Word 2010, Microsoft Office PowerPoint 2010, and many more programs. 2020-4-5 Music symbols include various instruments and musical notes. You can insert these symbols on your documents using alt key on your keyboard. Here is a complete list of alt code shortcuts to insert music symbols on Windows based Office documents like Word, Excel and PowerPoint.
This guide is written with the expectation that you have installed CrossOver and are ready to install Office. If not, go to the CrossOver overview page for Microsoft Office 2016 and follow the steps described there to get ready to install Office.
- Read through the tips & tricks pages as well as current forum threads.
- Choose an installation method from below and obtain the necessary installation files described for each method.
- Using the CrossOver Software Installer, Select Microsoft Office 2016 as the application, choose your installation file, select the bottle, install & finish.
Note: If using the ODT installation method, Office will not install as part of the CrossOver Software Installer wizard. Use the 'Run Command' inside the newly created bottle to navigate to and launch your batch file. During a download you will not receive progress updates, however the Office 2016 Pro Plus and Visio is approx. 1.8GB so you can monitor the download directory size or the log file to monitor progress. During install you will receive visual progress updates.
We also recommend using the 32-bit offline installer, as the 64-bit generally will fail to install.
Don't use an ISO
Based on the reports in the forums (as well as our own experience), installing from an ISO image does not appear to work (at least in version 17.0.0 of CrossOver). Microsoft discontinued the ISO version of Office 2016 in quarter 3 of 2017, with the Click-to-run installer being the default supported method of installation from that point on for end users.
Click-to-Run (C2R) - Default installation method
The standard installation method is to use the click-to-run installer from Microsoft which downloads the files and installs the software into the bottle.
Where to get it
You can download the installer if you have an active or trial Microsoft Office 365 subscription from https://www.office.com.
The following page provides in depth guidance from Microsoft of how to install the software, however for the purpose of installing using CrossOver, you can refer to this for the purpose of how to obtain the installer file and save it to disk so that you can execute it within CrossOver.
https://support.office.com/en-us/article/Download-and-install-or-reinstall-Office-365-or-Office-2016-on-a-PC-or-Mac-4414EAAF-0478-48BE-9C42-23ADC4716658?ui=en-US&rs=en-US&ad=US
Office Deployment Tool (ODT) for Click-to-Run (C2R) - Alternative installation method
The ODT is a useful alternative to the C2R tool as it enables Office products to be downloaded and deployed from local disk, is available publicly from Microsoft regardless of whether you have a Office subscription or license so enables you to test Office on CrossOver easily and repeatedly.
There are many other features to the ODT, however for the purposes of installing Office in CrossOver, these are the most valuable.
The ODT is a Microsoft command line executable you download and run inside a bottle to perform a Office download or installation.
Where to get it
The ODT can be obtained from Microsoft at the below link or by searching for 'Microsoft Office 2016 Deployment Tool' in Google.
https://www.microsoft.com/en-au/download/details.aspx?id=49117
Microsoft Word On A Mac
Further information on the ODT
Using it
The ODT uses a configuration.xml file to automate the installation. A simple DOS batch file can be created to execute the download or installation.
Refer to the previous link for information on the options available in the configuration.xml file. Below is an example of an ODT installation setup:
Organise the following all in the same folder (anywhere in your Linux install):
- o365proplusretail-installation.bat (This batch file is used to perform the office installation, directly from the internet if you've not downloaded it locally or locally if you have executed the o365proplusretail-download.bat file beforehand)
- o365proplusretail-download.bat (This batch file is used to download the office installation files to the same folder as 'setup.exe')
- setup.exe (This is the ODT downloaded previously)
- o365proplusretail-configuration.xml (This is the ODT configuration file)
- Office/ directory (This is the downloaded copy of Office which is created by the tool after executing the download batch file)
o365proplusretail-installation.bat:
Quarter Note In Microsoft Word On A Mac For Free
setup.exe /configure o365proplusretail-configuration.xml
o365proplusretail-download.bat:
setup.exe /download o365proplusretail-configuration.xml
o365proplusretail-configuration.xml:
<Configuration>
<Add OfficeClientEdition='32' >
<Product >
<Language />
</Product>
<Product >
<Language />
</Product>
</Add>
<Updates Enabled='TRUE' />
<Display Level='Full' AcceptEULA='TRUE' />
<Property Name='AUTOACTIVATE' Value='1' />
<Logging Level='Standard' Path='Y: />
</Configuration>
 Your Microsoft account can have only one subscription associated with it. If you use the same Microsoft account to buy or redeem multiple Office 365 subscriptions, you extend the amount of time for your subscription, up to a maximum of 5 years.
Your Microsoft account can have only one subscription associated with it. If you use the same Microsoft account to buy or redeem multiple Office 365 subscriptions, you extend the amount of time for your subscription, up to a maximum of 5 years.
Notes on the above example
- The Product ID must be correct for the license/subscription. Refer to 'How to select the correct Office software for your license/subscription' for further information.
- The ODT will save/use the Office software in the location of the ODT by default.
- The logging parameter will ensure the installation log file is saved to your linux home drive as Y: is mapped to your home drive by default in CrossOver on Linux. Z: is mapped to the root of Linux (/) by default. The log is useful for understanding why an installation failed.
- See the ODT reference guide for details on how to save the software elsewhere, choose alternative languages, display levels, updates, logging etc.
How to select the correct Office software for your license/subscription
Microsoft Office comes in a variety of plans and software packages so it is important to ensure you install the option that is suitable for your license or subscription or you will need to install again.
The following link from Microsoft advises which Product ID's (Software packages) are associated with each plan:
Note: The above Microsoft article does not include the Product ID for Microsoft Office 2016 Standalone which is typically associated with licenses purchased through the Microsoft Home Use Program (HUP). The product ID for this is ProPlusRetail (Source: https://answers.microsoft.com/..). These installations are licensed by a Product Key rather than a subscription.
Additional Information
If you have issues downloading the C2R installer file, try changing your browser agent, or downloading it from a Windows machine and transferring it to your computer.
How to print a bunch of pages that you can fold in half and staple to create a booklet.
For a quick-and-easy booklet using standard letter paper:
- create your document in Word (or Pages) as you normally would
- use one of the OS X booklet programs to shuffle the pages around and place them 2-up
- print duplex from Preview
My discussion here, if you choose to read it, explains what is going on in the booklet-making process, discusses your options for booklet programs, notes some possible pitfalls with duplex printing, and offers some cosmetic refinements. This is by no means an authoritative article, but recently I was helping someone develop a workflow for creating booklets, and here are the results of my experimentation.
Note: It is sometimes suggested using linked text boxes. It's much easier to use one of the booklet programs, especially if you are not already familiar with text boxes in MS Word. Text boxes can be complicated, and at least two of the booklet programs are free.
Problem
There are several issues involved in making booklets that are created by folding standard letter paper in half.
One: imposition. The pages need to be re-ordered so that folding in half produces the right order. This is called imposition, and a number of OS X programs have been developed specifically to take care of this (listed below).
| 8 | 1 |
| 2 | 7 |
| 6 | 3 |
| 4 | 5 |
| 1 | 2 |
| 3 | 4 |
| 5 | 6 |
| 7 | 8 |
Two: zoom. When you print two pages per sheet (also called 2-up) on a letter-size piece of paper, the text obviously needs to be shrunk. However, the proportions are different. So if you design two 8.5x11 pages, and print them 2-up, the half-piece is proportionally taller than the full-size piece, meaning you get extra blank margin at the top and bottom of the half-piece. To solve this issue, I used a custom page size of 5.5x8.5, instead of simply shrinking an 8.5x11 document.
Three: creep. If you are printing a very thick booklet, and folding it in half, you also need to worry about creep—the outside pages need a bigger gutter in the middle because they are being folded so thickly. I didn’t worry about this.
Now, my friends previously used PrintChef in OS 9, which would reorder the pages and also stretch the text to fill out that extra top/bottom margin. Unfortunately PrintChef has not been ported to OS X, and at this point, it seems unlikely that it ever will be. My task was to find a substitute for PrintChef, as running OS 9 was no longer a feasible alternative (apparently it keeps crashing the computer). ClickBook [Lene Fredborg, 4-Feb-2019: Removed outdated link to http://www.bluesquirrel.com/products/cbmac/] is another major booklet program, apparently quite sophisticated, but my friends have an equally sophisticated printer with a complicated duplex process that conflicted with ClickBook.
Instead, I turned to the three OS X booklet programs that I knew about.
The Booklet Programs
You will need to download and install at least one of these three programs. I wound up using CocoaBooklet, but all three of these programs work the same way. You generate a PDF file from whatever word processing program you choose, thus setting the page breaks. The booklet application takes the PDF file, shuffles around the existing pages, and shrinks them down to two pages per sheet, creating a new PDF booklet. You then print that PDF booklet from Preview.
- BookLightning
- CocoaBooklet
Here are my impressions of these three programs. My tests were all done on 8-page booklets. I wasn’t particularly concerned with speed or with printing very large booklets, so if those are important to you, you should probably do your own testing. The programs are small to download (max 4MB) and easy to figure out.
BookLightning v. 1.5: BookLightning had fewer preferences than the other two programs, so less things the user could control, yet seemed to work just as well when I tested it on the 5.5x8.5 booklet. Might not work with certain duplex mechanisms, see next section. ($50; if you don’t request a free demo license, your test files will have a bright red line across them.)
Cheap Impostor 2.3: Excellent documentation. In fact, I wanted to pay for the advanced features just because the developer took the time to write such good help, including how to make your own book. However, Cheap Impostor in basic (free) mode shrank the custom page size too much, and I could not quite tell whether the advanced features would allow me to stretch the text on a shrunken regular page, though I thought they might. They would certainly have let me control for the smaller page size. The advanced features did promise to deal with creep, and in general, Cheap Impostor seemed to allow the user to control the most aspects of creating a booklet. (free basic version, $35 for advanced features.)
CocoaBooklet 1.3.3: CocoaBooklet had more options than BookLightning but fewer than Cheap Impostor. It worked very well for my purposes and offers an amazing amount of control for a free program. I decided it was the best choice for my needs. (Freeware, donations accepted.)
Notes
All three programs can be added as PDF Services, which means there would be a direct menu option under the Save as PDF icon/menu in the Print dialog for all programs, combining two of the necessary steps. The program documentation explains it better.
BookLightning automatically appends _book to the filename and saves the booklet in the same location as the original file. In CocoaBooklet and Cheap Impostor, you have the option of either automatically appending a suffix, or saving all booklets to a default location you set.
All testing done in Panther 10.3.9. Check the program’s webpage for Tiger compability.
Duplex Printing
You need to be a bit careful about duplex printing. If your printer flips paper along the short edge, then in the PDF booklet, all pages should be rightside up. If your printer flips pages along the long edge, then in the PDF booklet every other sheet of paper (showing two pages) should be upside-down. You may need to experiment to sort this out. Some duplex printers will let you choose short-edge or long-edge—either will be fine, just make sure that the setting matches the setting in the booklet program. Short-edge will be less counter-intuitive for you, as there will be no upside-down text.
- CocoaBooklet flips pages automatically, but has a preference to turn this off for short-edge flipping.
- Cheap Impostor has a preference where you tell it whether your printer flips short-edge or long-edge.
- BookLightning appears to expect printers to flip long-edge, and automatically flips every other page. I did not see a place to control this.
If you don’t have a duplex printer, the way to handle it is to print all the odd pages of the PDF booklet, then flip them over and feed them back into the printer and print all the even pages. This is called manual duplex. All three programs have preferences to split the created booklet into odd and even pages, so that you can simply print two files instead of entering 1,3,5,7 into the page range, and then printing 2,4,6,8.
One Solution
Most of my booklet effort went into getting rid of the extra top/bottom margin caused by printing 2-up. If you don’t care about that, this becomes a lot simpler. Just create your file in Word as you normally would, with a regular paper size, and follow the instructions in your preferred booklet program.
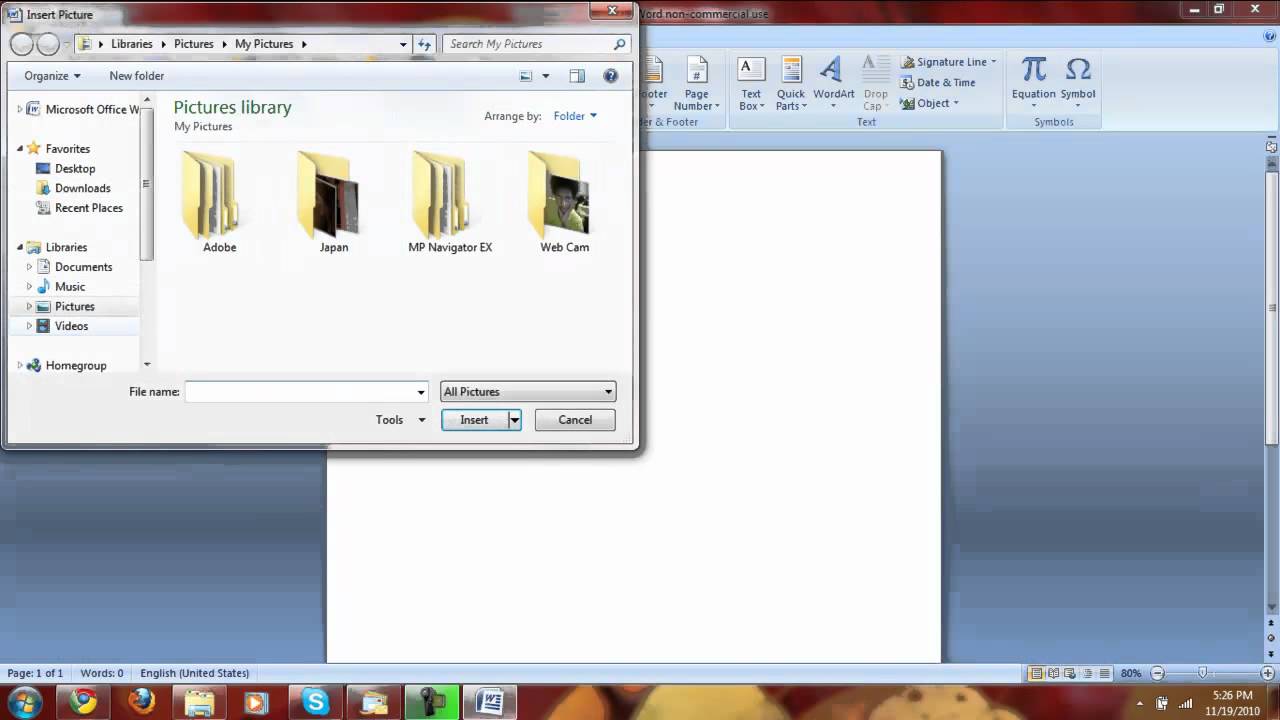
Create the booklet in MS Word
Set your booklet up in MS Word, using a paper size that is half the size of a sheet of regular letter paper. By regular paper, I mean the US 8.5x11 inches size, often just called Letter, or A4, which is used in the rest of the world.
In most of the world, you can simply set the page size to A5, using File>Page Setup. In the US, you want 5.5x8.5 inches and that requires a custom paper size. To create a custom paper size in OS X, you need to open up TextEdit (or Pages), and create the custom paper size there. Save the custom size in TextEdit, and then all other applications will offer you the choice of that custom size in File>Page Setup.
Interestingly, certain printers grayed out the custom paper size and would not let me choose it. I’m not sure why, and it doesn’t matter anyhow, as you are not actually printing on that custom paper. In Word, you can format the document for Any Printer, if you want. Word uses the chosen printer driver to know what the printable area is, but you won’t actually be printing from Word.
Format the booklet as you like. I used margins of .35 all around. Sometimes if margins are too small, Word will cut off text, as the printer driver tells Word it can’t print that close to the edge. This is where formatting for a different printer may give different results. Also experiment with different settings for the header and footer margins. Use an appropriate text size for the final product—the pages will not change size when you convert them to a booklet.
Once set up, you might want to save the booklet as a template in MS Word. Use File>Save As, and in the dialog, change format to Document Template. Word will automatically change the location to your My Templates folder. To create more booklets in the future, use File>Project Gallery, select My Templates on the left, and select your booklet template. It’s fine to delete all of the text first.
Note: I actually also did all this in Apple’s Pages (version 1), because my friends thought they might want to put images in the booklet, and Pages would be better for graphics. It basically worked the same way.
Convert to a Booklet
Step One: In Word, use File>Print, and select the icon with a little PDF written at the bottom to Save As PDF. Word will turn your booklet into a PDF file.
Step Two: Find that PDF file in the Finder, and drag and drop the PDF on the application icon for CocoaBooklet. Cocoa Booklet will then shuffle the pages appropriately and create a new PDF file, the PDF booklet. It will automatically put the 5.5x8.5 pages 2-up on a letter-size piece of paper. CocoaBooklet is smart enough to know that it doesn’t need to zoom the pages in this case, without being specifically told. I was impressed by this, especially since I couldn’t see how to tell CocoaBooklet not to zoom.
Step Three: Find that PDF booklet in the Finder, double-click to open or open it in Preview and print it duplex. See the notes above about printing duplex.
Quarter Note In Microsoft Word On A Mac Free
You are strongly advised to just print just one sheet of the booklet first (two sides of paper, four pages of the finished booklet), to test that you have got the duplex settings right and that you are happy with the margins and text size that came out. To change the text size, you will need to go back to Word. The final margins are a combination of margins set in Word, margins set in the booklet program, and margins required by the printer, and I really don’t understand the interaction between the three. You may need to experiment.
Quarter Note In Microsoft Word On A Mac Book
If you expect to do this often, you can combine Steps One and Two by adding the booklet program in PDF Services, so that you can send the file directly to CocoaBooklet from Word. Read the program documentation on this.