Microsoft Word Mac Show Multiple Pages
- Microsoft Word Show Page Breaks
- Remove Page In Microsoft Word
- Microsoft Word Show Page Numbers
- Microsoft Word Mac Price
Go to Layout and select the Page Setup dialog launch icon at the bottom-right corner. On the Margins tab, change the setting for Multiple pages to Book fold. The orientation automatically changes to Landscape. Tip: If you have a long document, you might want to split it. May 18, 2017 Pages is Apple’s answer to Microsoft Word, but it’s only for Mac. If someone has sent you a Pages document or Word document, you can convert them using either the Pages app, or Pages on iCloud. However, Microsoft Word does not open Pages files or convert Word files to Pages files. After its release, Word for Mac OS's sales were higher than its MS-DOS counterpart for at least four years. The second release of Word for Mac OS, shipped in 1987, was named Word 3.0 to synchronize its version number with Word for DOS; this was Microsoft's first attempt.
-->Note
Office 365 ProPlus is being renamed to Microsoft 365 Apps for enterprise. For more information about this change, read this blog post.
Summary
This article discusses how to print a page or a range of pages in Microsoft Word 2013, in Microsoft Word 2010, in Microsoft Office Word 2007, and in Microsoft Office Word 2003.
More Information
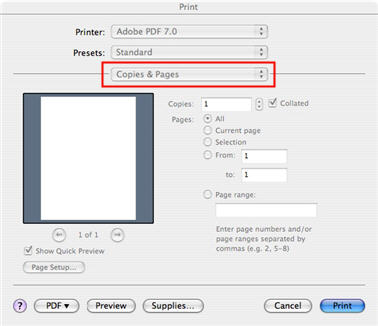
In Word, you can create a multiple-section document that uses different page numbering in each section. To specify a page or a range of pages to be printed, you must supply both the page number and the section number for the range that you want to print. In a multiple-section document that contains more than one page 1, Word cannot determine which page 1 to print unless you also supply a section number for that page.
To print a range of pages across sections, use the following syntax in the Pages box:
PageNumberSectionNumber-PageNumberSectionNumber
For example, you would type p1s1-p2s2 to print from page 1 of section 1 through page 2 of section 2.
To print a page or a range of pages in Word, follow these steps:
Scroll to the page where you want to start to print, and then click anywhere in the margins. Note the page number and section number as shown in the status bar.
Scroll to the last page that you want to include in the print selection, and then click anywhere in the margins. Note the page number and section number as shown in the status bar.
In Word 2013, Word 2010 and in Word 2003, click Print on the File menu. In Word 2007, click the Microsoft Office Button, and then click Print.
In Word 2013 and 2010, type the range of pages that you want to print in the Pages box in the Settings area. In Word 2007 and in Word 2003, click to select the Pages option in the Page range area, and then type the range of pages that you want to print in the box.
Note
When you type the range of pages, use the syntax p#s#-p#s#. For example, to print page 5 of section 3 through page 2 of section 4, type p5s3-p2s4. To print nonadjacent pages or nonadjacent sections, use a comma (,) to separate the page and section numbers when you type them. For example, to print sections 3 and 5 (but not section 4), type s3,s5. To print pages 2 through 5 of section 3 and pages 1 through 4 of section 5, typep2s3-p5s3,p1s5-p4s5.
Click OK to print the range.
Note
Few weeks ago another RDS instance was added, on Windows Server 2012 R2, and we got some problems using RDP client forMac version 8.0.36 and lower with it:1) Only default printer forwards to WS2012R2 from Mac, and all printers forwards just fine with WS 2003, 2008 or Windows 7. Mac microsoft remote desktop 10. No troubles with RDP client for Windows.2) When saving files from some apps to the forwarded folder, files become broken.
This method is the only way to print certain pages by using the print options together with mail merged documents.
Printing pages in relation to their section depends on how the numbering is formatted. If the numbering in the document is set as continuous, referencing page 1 of a particular section most likely does not result in anything being printed. This occurs because, when the numbering is formatted as continuous, the page numbers in all sections except the first do not start with page 1. In this case, the page would have to be referenced according to its overall position in the documents page collection.
For example, in a document that is formatted as follows, here is what the pages would be for both restart and continuous numbering:
Section 1 : 4 pages
Section 2 : 4 pages
| Restart numbering | Continuous |
|---|---|
| S1P1 | S1P1 or P1 |
| S1P2 | S1P2 or P2 |
| S1P3 | S1P3 or P3 |
| S1P4 | S1P4 or P4 |
| S2P1 | S2P5 or P5 |
| S2P2 | S2P6 or P6 |
| S2P3 | S2P7 |
References
For more information about how to print a range of pages in a multiple-section document in Word 2002, click the following article number to view the article in the Microsoft Knowledge Base:
290984 How to print a range of pages in a multiple-section document in Word 2002
When you first get started with Word, all of your documents, new and old, open at the app's default View settings: Print Layout at 100 percent Zoom. If you use a large external display or just don't want to have to squint at the page, you may want to zoom in. Or if you have super vision or for some peculiar reason just really enjoy working on tiny pages, you can also zoom out accordingly.
Word's View options let you zoom on pages, so the documents themselves get larger or smaller, and you can fit multiple pages into a single screen for more effective navigation. You should note, however, that zooming is different than merely increasing or decreasing font size. For more details on how to customize Word's font settings, read:
Unfortunately, Microsoft does not currently let you modify or save Zoom-level defaults. However, Word does 'remember' these settings, so any new documents you create or open should display with your last-used View and Zoom settings.
Here's how to master Word 2016's View and Zoom options.
Microsoft Word Show Page Breaks
How to zoom in or out on a Word document
Remove Page In Microsoft Word
Zooming in and out on Word documents is easy.
You can simply drag the horizontal slider in the bottom-right corner of your display toward the left and the minus sign to decrease page size or drag the slider to the right toward the plus sign to increase it.
Click the View tab at the top of the Word screen.
In the third box from the left, labeled Zoom, click the magnifying glass to open a pop-up box, and then choose the specific Zoom percentage you want.
Word also provides a number of advanced ways to view document pages. For example, Read Mode shows two pages side by side, like in a book, with horizontal navigation controls. Word's Web Layout displays document text in one long page, like a web page, that you can scroll down to view.
How to master Word's advanced View and Zoom settings
To toggle Read Mode on and off, click the icon all the way to the left of the Zoom slider at the bottom-right corner of your Word screen. It looks like an open book.
To toggle Web Layout on and off, click the icon to the immediate left of the Zoom slider at the bottom-right corner of your Word screen. It looks like a document behind a tiny globe.
You can also customize Word's Zoom levels using some other View options.
Click either the magnifying glass in the Zoom box of the View tab at the top of your Word screen or the percentage next to the Zoom slider in the bottom right-hand corner of your display, to open the Zoom settings pop-up box.
- Within the Zoom settings box, select the Page width option to make Word auto-zoom to find the zoom percentage that best fits an entire page to your display width, whatever its size.
- Choose the Text width option to make Word auto-zoom to find the zoom percentage that best fits the full width of the text on your page to your display.
- Choose the Whole page option to make Word auto-zoom to find the maximum zoom percentage at which you can view an entire page, from top to bottom, without scrolling. This usually means pages get smaller.
Finally, the Many pages options lets you view multiple document pages on one screen, in rows, though the docs are often quite small. And you can customize the option to display pages in a number of different formations, such as 1x4 (one document's height by four documents' width, to fit your display), 1x3, 1x2 and 1x1, or 2x4 (two rows of documents high by four documents' width, to fit your display), 2x3, 2x2 and 2x1.
To enable the Many pages setting and pick your formation, select the circle next to the option and then click the icon (it looks like an old cathode-ray display) in the Zoom settings pop-up box. Another overlay will appear that lets you pick your preferred formation.
To disable any of the view options listed above, simply change your zoom percentage using the slide at the bottom right of your Word screen or the Zoom box in Words' View tab.
For more related resources, check out:
We may earn a commission for purchases using our links. Learn more.
Microsoft Word Show Page Numbers
Make Meetings FunMicrosoft now lets you spice up your Teams calls with custom backgrounds
Microsoft Word Mac Price
With more people now working from home, Microsoft is beefing up Teams with several new features. One of the biggest is the ability to add custom backgrounds during video calls to add a little fun to the experience.