Clip Art Microsoft Word Mac
Jan 18, 2020 How to Add Clip Art to Microsoft Word - On Mac Go to Bing's image search. Enter a search term. Click Filter. Click Type ▼. Click Clipart. Select an image. Save the image. Open your Word document. Click the Insert tab. Click Pictures. Click Picture from File. Select your picture. From the Illustrations group, click the Clip Art button. The Clip Art task pane appears. Just as you would search your hard drive for a picture, you search the Clip Art library for artwork. The difference is that, unlike your digital life on the computer’s hard drive, the Clip Art library is organized.
- Clip Art Microsoft Word Mac Download
- Clip Art Microsoft Word Macbook Pro
- Word Art For Mac Pages
- Free Clip Art For Mac
- Clip Art Microsoft Word For Mac
Related articles:
- The Microsoft Office for Mac team shows you just how to download and use clipart from Office Online in this how-to video. You can get free stock images of low-priced professional quality photos. Clip Art from Microsoft Office allows you to insert stock photos into you PowerPoint, Word, Excel and Entourage documents easily.
- Download and add pictures from the web. Go to Bing.com, and select the Images tab in the upper-left corner of the screen. In the Search box, enter a keyword for the type of image you're looking for. When the image results appear, select the License drop down menu, and pick the licensing option you.
On the Insert tab, in the Illustrations group, click the Online Pictures button.
The Insert Pictures window appears.
In the text box by the option Office.com Clip Art, type a description of what you want.
For example, a picture of a politician may go well with your report on misbehaving in public. Type politician in the box.
Press the Enter key.
Peruse the results that are displayed. You may have to scroll a bit to see all of them.
Clip Art Microsoft Word Mac Download
Press the Enter key.
Clip Art Microsoft Word Macbook Pro
Peruse the results that are displayed. You may have to scroll a bit to see all of them.
Click the image you want, or refine your search by repeating Steps 2 and 3.
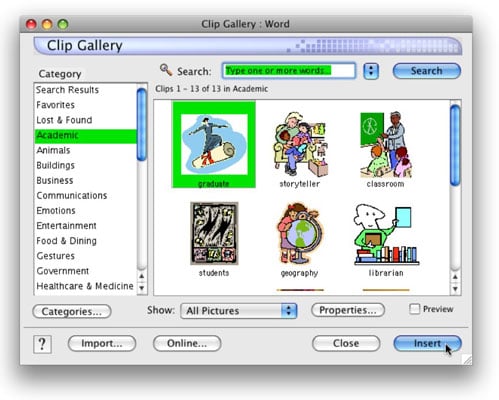
Click on the desired image.
Click the Insert button.
The image is downloaded from the Internet and thrust into your document.
Word sticks the clip art graphic into your text, just like it’s a big character, right where the insertion pointer is blinking. At this point, you probably want to move the image, resize it, or do other things.
Word Art For Mac Pages
Searching for and inserting Clip Art or pictures from other online sources from within Word isn't currently supported in Word 2016 for Mac. However, you can still add Clip Art and online pictures to a document by searching for the picture you want online, saving a local copy of it, and then inserting the copy you saved.
Free Clip Art For Mac
Download and add pictures from the web
Clip Art Microsoft Word For Mac
Go to Bing.com, and select the Images tab in the upper-left corner of the screen.
In the Search box, enter a keyword for the type of image you're looking for.
Microsoft outlook unstall mac. To uninstall Office for Mac 2011 move the applications to the Trash.Once you've removed everything, empty the Trash and restart your Mac to complete the process. Before you remove Office for Mac 2011, quit all Office applications and make sure there's nothing in Trash that you want to keep. Leave Office applications closed while you go through this process.
When the image results appear, select the License drop down menu, and pick the licensing option you want.
Notes: If you don't see the License filter, make sure you're using a supported browser:
Mozilla Firefox (any version)
Apple Safari (any version)
Google Chrome (any version)
If you want to narrow results to clip art (cartoon-like images), add 'clip art' to the end of your search term, or change the Type filter in your Bing image search results to Clipart.
Click the image you want to use to see it full-sized (unless you want to use the thumbnail size).
Use your browser's command to make a local copy. (In Safari, for example, Control + Click the image, and then click Download image).
In your Word document, click Insert > Pictures, and choose Picture from File.
Navigate to the location where you saved your image, select it, and click Insert.